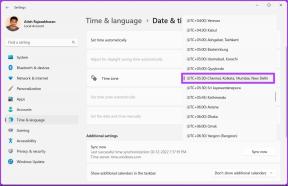11 briljanta kommandotolk (cmd) knep du kanske inte känner till
Miscellanea / / November 29, 2021
Medan man pratar om 15 fantastiska Run Box-kommandon häromdagen nämnde jag hur både Run Box och Command Prompt behandlas som lite nördigt. Tja, man kan arbeta på Windows utan att ens röra vid Kör-rutan, men du kan inte fly från kommandotolken (cmd). Oavsett hur bra Windows kan utvecklas på GUI-fronten, kommandotolken (eller mer exakt, den Kommandorad ) var hur det hela började.

Så här är några bra tips som du kan använda för att göra dig bekväm när du arbetar med kommandotolken. Först och främst är genvägen för kommandotolken cmd och det är allt du behöver skriva i rutan Kör eller Starta sökning för att ta upp det.
Nu till de coola kommandotolktricken, som kanske är kända för de nördiga bland er, men på å andra sidan har potentialen att hetsa upp a-ha-ögonblicket för många andra vanliga datoranvändare bland du.
Låt oss rulla, ska vi?
1. Öppna kommandotolken i en mapp
När du öppnar kommandotolken öppnas den i antingen användar- eller systemmappen beroende på om du körde den som administratör eller inte. Nu är saken, om du vill köra en fil i en viss mapp, måste du använda ändringen katalog (cd) kommando för att navigera till mappen, vilket kan vara ett problem om katalogen är kapslad också djup.

För att underlätta kan du öppna mappen i din Windows utforskaren, håll ned Skift-tangenten när du högerklickar i mappen och väljer Kör kommandofönstret här för att direkt öppna CMD-prompten med sökvägen till den mappen direkt.
2. Aktivera QuickEdit för enkel kopiering/klistra in
En sak jag saknar mest i Windows Command Prompt är möjligheten att enkelt kopiera och klistra in text med de vanliga Windows-snabbtangenterna. Normalt måste man använda högerklicksmenyalternativen för att kopiera och klistra in text, men om du aktiverar QuickEdit kan du göra dem med enkla genvägar.

För att aktivera QuickEdit-läget, högerklicka på kommandotolkens titelfält och välj Egenskaper. Aktivera i fönstret Egenskaper under fliken Alternativ QuickEdit Läge. Det är allt; Du kan nu snabbt markera text genom att dra muspekaren. Om du trycker på enter-tangenten på den markerade texten kommer kopiera texten till urklipp, och ett enkelt vänsterklick skulle räcka för att klistra in texten.
Tack och lov, efter uppdateringen av Windows 10, är kopieringsklistring på Windows lätt som en plätt. Allt du behöver göra är att använda genvägen för kopiering, Ctrl+C, från källan och sedan klistra in den i kommandotolksfönstret. Det är allt!
3. Kör kommandotolken som admin
Många kommandon kräver att du kör kommandotolken som administratör. När du söker efter CMD i Start-menyn, förutom att välja Kör som administratör från högerklicksmenyn, kan du helt enkelt trycka på Ctrl+Skift+Enter för att öppna den med administratörsbehörighet.
Detta trick kommer att fungera för alla program som är installerade på ditt system.
4. Se Kommandohistorik
Det är ingen hemlighet att du kan se de senast använda kommandona för en session med hjälp av navigeringspilen tangenter, men om du vill se en lista över alla kommandon kan du få den genom att trycka på funktionen nycklar.

Alternativt kan du använda kommandot doskey /history för att lista dessa kommandon i själva kommandotolken.

5. Ändra kommandotolkens utseende

Är du uttråkad av det konventionella svart-vita utseendet på kommandotolken och skulle vilja måla det annorlunda? Vi har redan täckt en guide om hur du kan anpassa din kommandotolk som du kan hänvisa till gör ändringarna.
6. Kopiera kommandoutdata direkt till urklipp
Många gånger kommer jag ofta på mig själv med att kopiera ett kommandos utdata till ett urklipp. Speciellt när jag får ett felmeddelande och vill klistra in exakt samma text i ett e-postmeddelande eller chatt.
Lägg till kommandot | klämma i slutet av kommandot
Det som är bra är att dessa kommandoutdata enkelt kan lagras på ett urklipp genom detta användbara kommando.
Lägg till kommandot | klämma i slutet av kommandot och det tar hand om resten. Till exempel, Dir /p | klämma
7. Dra och släpp filer för att ändra sökväg
Ett annat användbart kommandoprompttrick är att om du vill kopiera den exakta sökvägen till en mapp eller fil för att köra filen eller ändra den nuvarande arbetskatalogen, kan du helt enkelt dra och släpp filen eller mappen på kommandotolken.
Sökvägen till den tappade filen eller mappen visas inom citattecken.
8. Kör flera kommandon
Ett annat smart cmd-trick är att du kan köra flera kommandon samtidigt. Allt du behöver göra är att sätta && mellan två kommandon och köra dem efter varandra.
Kommandot till vänster kommer att köras först följt av kommandot till höger om det dubbla et-tecken.
9. Få hjälp för Command

Tja, låt oss säga att du känner till ett kommando, men du är inte säker på hur det fungerar. Inget problem, allt du behöver göra är att lägga till kommandot /? och verkställa den. Om kommandot är giltigt kommer kommandotolken att ge dig all information relaterad till det.
10. Se Star Wars i ASCII

För alla mina nördiga vänner som är inbitna fans av Star Wars, du kan faktiskt se Star Wars Episod IV-filmen i kommandotolken. Även om det skulle vara i ASCII, kommer det att bli kul.
För att starta filmen, öppna kommandotolken, skriv in telnet towel.blinkenlights.nl. och tryck enter. Glöm dock inte popcornen.

Observera att ovanstående funktionalitet kanske inte är aktiverad som standard. För att aktivera Telnet, gå över till Kontrollpanelen > Program och funktioner > Slå på eller av Windows-funktionen och markera alternativet för Telnet-klient.
11. Skapa en Wi-Fi-hotspot
En annan cool sak som du kan göra med kommandotolken är att skapa en WiFi-hotspot på din Windows-dator. Ja, det finns många tredjepartsverktyg som hjälper till att uppnå samma sak, men kom ihåg "Geeky"? En uppsättning enkla kommandon är allt som krävs för att dela din internetanslutning med dina kompisar.
En uppsättning enkla kommandon är allt som krävs för att dela din internetanslutning med dina kompisar.
Innan du skriver följande kommando i kommandotolksfönstret, se till att du kör det som administratör.
NETSH WLAN visar drivrutiner

De Hosted nätverk stöds kommandoutgång låter dig veta om din dator stöder WiFi-delning. Om fältet visas Ja, betyder det att ditt system kan WFi-delning. När du har verifierat anger du följande kommando,
netsh wlan set hostednetwork mode=allow ssid=[Namn] nyckel=[Pwd]
Här, namn är det förmodade nätverksnamnet och Pwd är lösenordet. Nu behöver du bara ange det sista kommandot,
netsh wlan starta hostednetwork
Låt nu dina vänner luta sig tillbaka och njuta av fördelarna med en gratis internetanslutning, allt tack vare dig.
Slutsats
Jag är säker på att dessa trick kommer att göra dig lite mer bekväm med Windows Command Prompt. Om du är en av våra mer tekniskt kunniga läsare som har förlitat sig på kommandotolken i flera år, varför inte dela med dig av några coola knep som du har i rockärmen? Snälla med dina kommentarer!