Hjälp! Problem med skärmen upp och ner eller åt sidan [LÖST]
Miscellanea / / November 28, 2021
Fixa skärmen upp och ner eller i sidled: Du kan stöta på situationer där din datorskärm har gått i sidled eller upp och ner på det också helt plötsligt och det finns ingen uppenbar anledning eller så kan du ha tryckt på några kortkommandon av misstag som du kanske inte visste. Ingen panik! Du behöver inte klia dig i huvudet och tänka på vad du ska göra eller fysiskt kasta din bildskärm för att passa dina behov. En sådan situation är vanligare än du tror och kan lösas mycket enkelt. Du behöver inte ringa en tekniker i detta avseende. Det finns olika sätt att lösa problemet. I den här artikeln kommer du att lära dig hur du åtgärdar detta i sidled eller upp och ner på skärmproblem.

Innehåll
- Hjälp! Problem med skärmen upp och ner eller åt sidan [LÖST]
- Metod 1: Använda snabbtangenter
- Metod 2: Använda grafikegenskaper
- Metod 3: Fixa din Sideways-skärm genom att använda menyn Display Settings
- Metod 4: Från kontrollpanelen (för Windows 8)
- Metod 5: Så här inaktiverar du automatisk skärmrotation i Windows 10
Hjälp! Problem med skärmen upp och ner eller åt sidan [LÖST]
Se till att skapa en återställningspunkt bara om något går fel.
Metod 1: Använda snabbtangenter
Gränssnittet kan vara olika på olika system men den övergripande proceduren är densamma, stegen är:
1. Högerklicka i ett tomt område på skrivbordet och välj sedan "Grafikalternativ" & Välj Snabbtangenter.

2. Se nu under snabbtangenter till att "Gör det möjligt" är vald.
3.Använd sedan tangentkombinationen: Ctrl + Alt + Upp piltangenter för att fixa Upside Down eller Sideways Screen i Windows 10.
Ctrl + Alt + Pil upp kommer tillbaka din skärm till sin normalt tillståndmedan Ctrl + Alt + högerpil roterar skärmen 90 grader, Ctrl + Alt + nedåtpil roterar skärmen 180 grader, Ctrl + Alt + Vänsterpil roterar skärmen 270 grader.
Ett annat sätt att aktivera eller inaktivera dessa snabbtangenter, navigera bara till Intel Graphics kontrollpanel:Grafikalternativ > Alternativ och support där du kommer att se alternativet Hotkey Manager. Här kan du enkelt aktivera eller inaktivera dessa snabbtangenter.

4.Dessa är snabbtangenter med vilka du kan vända din skärmorientering och få den att rotera enligt dina önskemål.
Metod 2: Använda grafikegenskaper
1.Högerklicka i ett tomt område på skrivbordet och klicka sedan på "Grafikegenskaper” från snabbmenyn.

2. Om du inte har ett Intel-grafikkort väljer du grafikkortets kontrollpanel eller inställning som låter dig reglera dina systemskärminställningar. Till exempel, i fallet med NVIDIA grafikkort, det kommer att vara NVIDIA kontrollpanel.

3. När fönstret Intel Graphics Properties öppnas, välj "Visaalternativet därifrån.

4.Se till att välja "Allmänna Inställningar” från den vänstra fönsterrutan.
5.Nu under Rotation, växla mellan alla värden för att rotera skärmen enligt dina önskemål.

6.Om du står inför Upp och ner eller i sidled då kommer du att se att rotationsvärdet är satt till 180 eller något annat värde, för att fixa detta se till att ställa in det till 0.
7. Klicka på Verkställ för att se ändringarna på skärmen.
Metod 3: Fixa din Sideways-skärm genom att använda menyn Display Settings
Om snabbtangenterna (genvägstangenterna) inte fungerar eller om du inte kan hitta några grafikkortsalternativ eftersom du inte har en dedikerat grafikkort, oroa dig inte eftersom det finns ett annat alternativt sätt att fixa Upside Down eller Sideways Screen problem.
1.Högerklicka i ett tomt område på skrivbordet och klicka sedan på "Skärminställningar” från snabbmenyn.

2.Om du använder flera skärmar, se till att välja den som du vill åtgärda problemet med upp och ner eller sidled. Om du bara har en bildskärm ansluten kan du hoppa över detta steg.
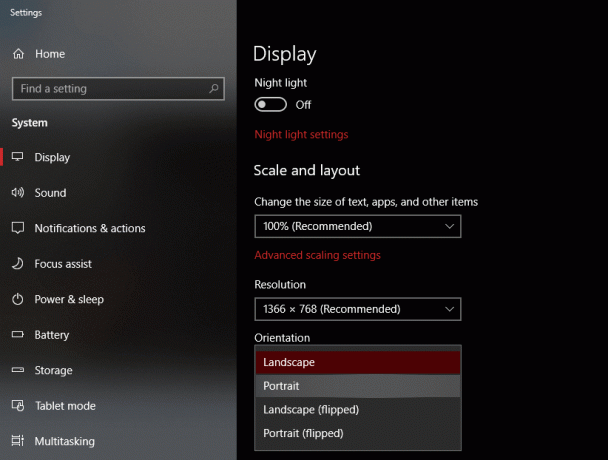
3. Se nu till att välja " under fönstret Display SettingsLandskap" från Orientering rullgardinsmenyn.

4. Klicka på Verkställ följt av OK för att spara ändringarna.
5. Windows kommer att bekräfta om du vill spara ändringarna, så klicka på "Behåll ändringar" knapp.
Metod 4: Från kontrollpanelen (för Windows 8)
1. Från Windows Search typkontroll klicka sedan på "Kontrollpanel” från sökresultatet.
2. Klicka nu på Utseende och personalisering Klicka sedan "Justera skärmupplösningen“.
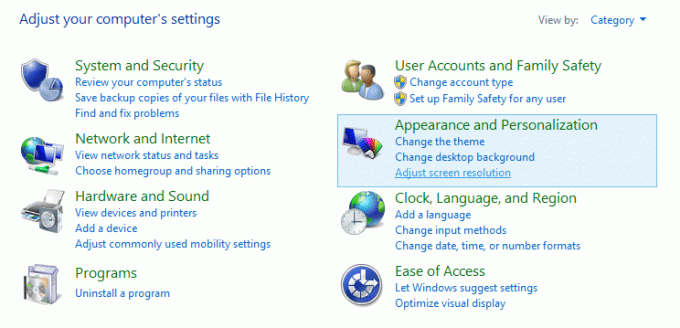
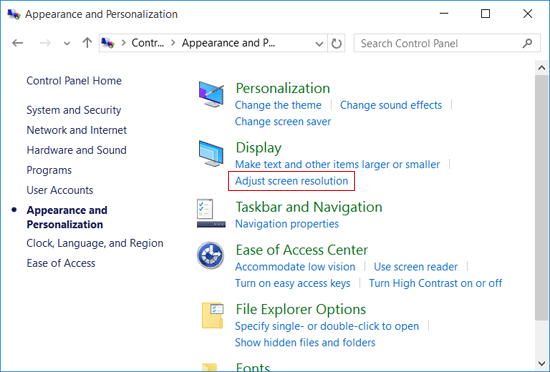
3. Från rullgardinsmenyn Orientering väljer du "Landskap"till fixa Upside Down eller Sideways Screen i Windows 10.
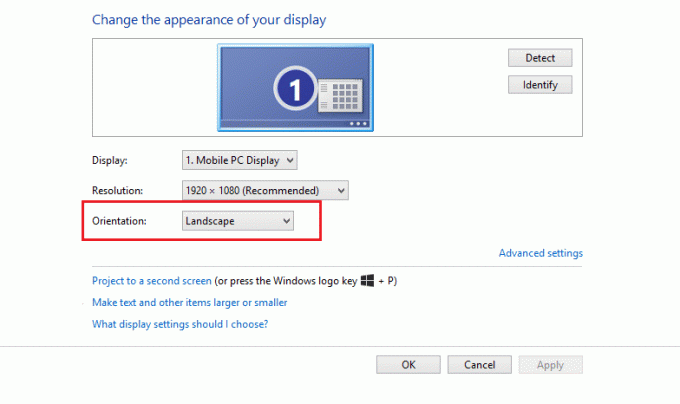
4. Klicka på Verkställ för att spara ändringarna.
5. Windows kommer att bekräfta om du vill spara ändringarna, så klicka på "Behåll ändringar" knapp.
Metod 5: Så här inaktiverar du automatisk skärmrotation i Windows 10
De flesta datorer, surfplattor och bärbara datorer som kör Windows 10 kan rotera skärmen automatiskt om enhetens orientering ändras. Så för att stoppa denna automatiska skärmrotation kan du enkelt aktivera funktionen "Rotation Lock" på din enhet. Stegen för att göra detta i Windows 10 är -
1.Klicka på Action Center ikonen (ikonen i det nedre högra hörnet på aktivitetsfältet) eller tryck på kortkommandot: Windows-tangent + A.

2. Klicka nu på "Rotationslås”-knappen för att låsa skärmen med dess nuvarande orientering. Du kan alltid klicka på den igen för att inaktivera rotationslåset.
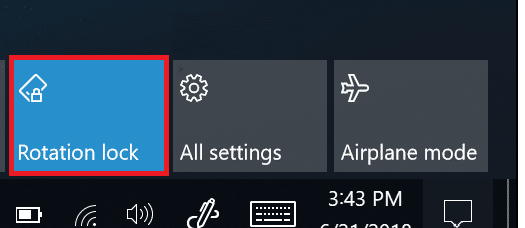
3. För fler alternativ relaterade till Rotationslås kan du navigera till Inställningar > System > Display.

Rekommenderad:
- Hur man kontrollerar disken för fel med chkdsk
- Åtgärda minnesläckor i Chrome och minska hög RAM-användning
- Hur man ändrar tema, låsskärm och bakgrund i Windows 10
- Blockerade eller begränsade webbplatser? Så här får du tillgång till dem gratis
Jag hoppas att den här artikeln var till hjälp och nu kan du enkelt Fixa upp och ner eller sidledsskärm i Windows 10, men om du fortfarande har några frågor angående denna handledning, ställ dem gärna i kommentarsavsnittet.
![Hjälp! Problem med skärmen upp och ner eller åt sidan [LÖST]](/uploads/acceptor/source/69/a2e9bb1969514e868d156e4f6e558a8d__1_.png)


