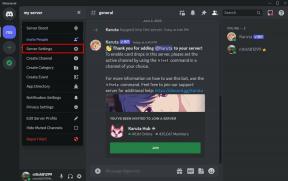Hur man åtgärdar Hamachi Tunnel Problem
Miscellanea / / November 28, 2021
Hamachi är i grunden en VPN- eller Virtual Private Network-produkt som låter dig dela data med avlägsna datorer anslutna till nätverket. För att spela spel simulerar många användare Hamachi som en VPN. Men ibland hindrar Hamachi-tunnelproblemet användare från att använda det här verktyget. Du kan identifiera det med hjälp av gulfärgad triangel visas ovanför Hamachi verktyg i Aktivitetsfältet. I dagens guide kommer du att lära dig hur du fixar Hamachi Tunnel-problem på Windows 10 PC.
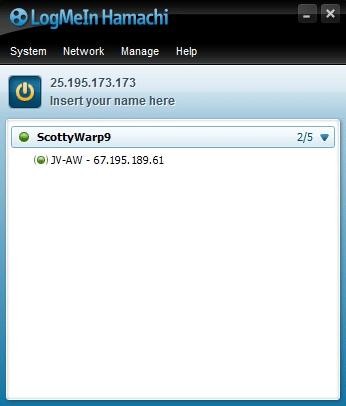
Innehåll
- Hur man åtgärdar Hamachi Tunnel Problem på Windows 10 PC
- Metod 1: Starta om ditt Windows 10-system
- Metod 2: Aktivera/starta om LogMeIn Hamachi Tunneling Engine Service
- Metod 3: Inaktivera Microsoft Network Adapter Multiplexor Protocol
- Metod 4: Uppdatera Hamachi-drivrutinen
- Metod 5: Inaktivera och återaktivera Hamachi-anslutningen
- Metod 6: Kör LogMeIn Hamachi som administratör
- Metod 7: Lägg till Hamachi som en äldre hårdvara
- Metod 8: Avinstallera Conflicting VPN Client.
- Vanliga Hamachi VPN-fel.
Hur man åtgärdar Hamachi Tunnel Problem på Windows 10 PC
Du kan skapa och hantera flera VPN-nätverk med Hamachi. Det stöds av operativsystemen Windows, Linux och Mac.
Några av dess anmärkningsvärda funktioner inkluderar:
- Molnbaserat virtuellt nätverk
- Gateway Virtuella nätverk
- Virtuella nätverk med nav och eker
- Mesh-nätverk
- Centraliserad mjukvaruutveckling
- Kryptering och säkerhet
Hamachi-tunnelproblem kan uppstå på grund av olika faktorer, från internetanslutning till Hamachi-drivrutiner, som:
- Problem med Hamachi Tunneling Engine Service: Problem med Hamachi Tunneling Engine Service kommer att orsaka Hamachi Tunneling-problem. Om du startar om den här tjänsten kan det dock åtgärdas.
- Föråldrad virtuell adapter och drivrutin: Hamachi installerar en virtuell adapter och drivrutin när den installeras och körs för första gången. En felaktig eller inkompatibel virtuell adapter och drivrutin kan utlösa Hamachi Tunnel-problemet. Att installera om samma bör fixa detta.
- LogMeIn Hamachi Tunneling Service inaktiverad: Du upplever ofta ett tunneleringsproblem med Hamachi när LogMeIn Hamachi-tunneltjänsten är inaktiverad eller inte körs. Därför bör det här problemet lösas genom att aktivera eller starta om nämnda tjänst.
Nedan listas beprövade metoder för att åtgärda det här problemet.
Metod 1: Starta om ditt Windows 10-system
De flesta mindre tekniska problem åtgärdas vanligtvis när du startar om eller startar om ditt system. Eftersom systemets totala prestanda beror på hur väl du underhåller det, bör du ha följande punkter i åtanke:
- Att hålla ditt system aktivt eller påslaget under längre perioder påverkar datorn och dess batteri.
- Det är en bra praxis att stänga av din dator istället för att lämna den i viloläge.
Här är några sätt att starta om din Windows 10-dator:
Alternativ 1:Starta om med Windows 10 Start-menyn
1. tryck på Windows för att starta Start meny.
2. Välj Strömalternativ.
Notera: De Strömikonen finns längst ner på Start-menyn i Windows 10-systemet och högst upp i Windows 8-systemet.
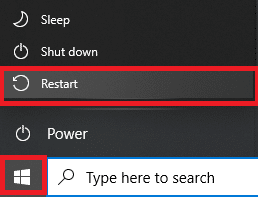
3. Flera alternativ som vila, stänga av och starta om kommer att visas. Här, klicka vidare Omstart.
Alternativ 2: Starta om med Windows 10 Power Menu
1. Öppen Windows Power User Menu genom att trycka Windows + X-tangenter samtidigt.
2. Välj Stäng av eller logga ut alternativ.
3. Här, klicka vidare Omstart, som markerats.

Metod 2: Aktivera/starta om LogMeIn Hamachi Tunneling Engine Service
När Hamachi-tjänsterna är inaktiverade eller inte körs ordentligt, uppstår Himachi Tunnel-problem i ditt Windows 10-system. Detta kan åtgärdas när du aktiverar eller uppdaterar Hamachi Services enligt följande:
1. Starta Springa dialogrutan genom att trycka på Windows + R-tangenter tillsammans.
2. Typ tjänster.msc och klicka OK att avfyra Tjänster fönster.

3. Scrolla ner och sök efter LogMeIn Hamachi Tunneling Engine.
4. Högerklicka på den och välj Egenskaper, som markerats.
Notera: Du kan också dubbelklicka på LogMeIn Hamachi Tunneling Engine för att öppna fönstret Egenskaper.
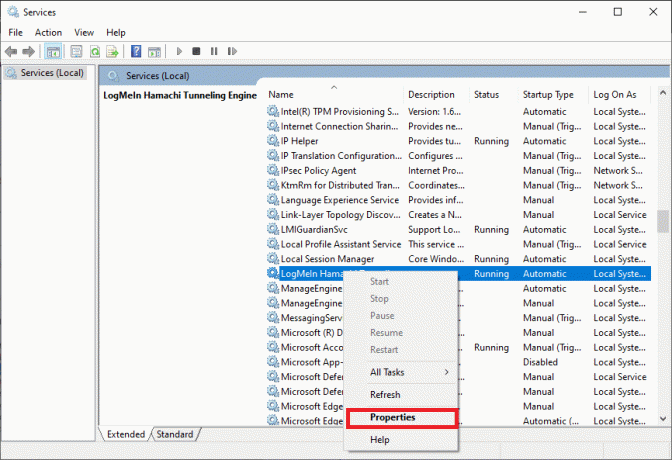
5. Nu, ställ in Starttyp till Automatisk, enligt nedanstående.
5A. Om tjänstens status säger Slutade, klicka sedan på Startknapp.
5B: Om tjänstens status är markerad Löpning, klick Sluta och då, Start efter ett tag.
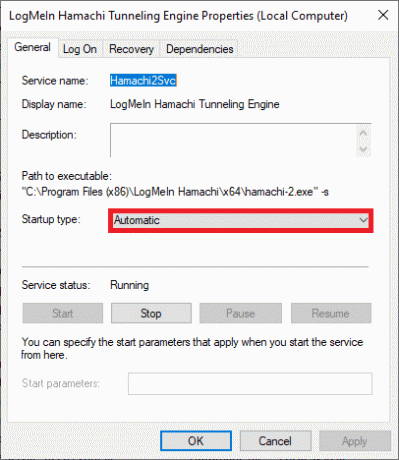
6. Slutligen, klicka på Använd > OK för att spara dessa ändringar.
I fall du stöter på Windows som inte kunde starta servicefelet LogMeIn Hamachi Tunneling Engine följ sedan steg 7-10 som förklaras nedan.
7. I fönstret LogMeIn Hamachi Tunneling Engine Properties byter du till Logga in flik.
8. Här, klicka på Bläddra… knapp.
9. Skriv namnet på ditt användarkonto under Ange objektnamnet att välja fältet och klicka på Kontrollera namn.
10. När användarnamnet är verifierat klickar du på OK för att spara ändringarna.
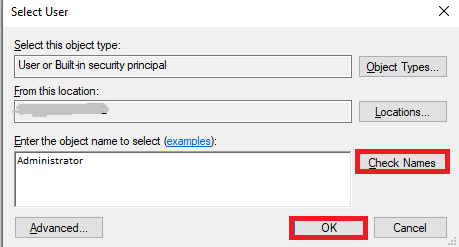
Starta om ditt system och kontrollera om Hamachi Tunnel-problemet är fixat på ditt Windows 10-system.
Läs också:Vad är ett VPN och hur fungerar det?
Metod 3: Inaktivera Microsoft Network Adapter Multiplexor Protocol
Microsoft Network Adapter Multiplexor Protocol kan ibland störa Hamachi vilket resulterar i Hamachi Tunneling-problem. Detta kan åtgärdas genom att avinstallera Hamachi, inaktivera Microsoft Network Adapter Multiplexor Protocol och sedan installera om Hamachi enligt beskrivningen i den här metoden. Så här fixar du Hamachi Tunnel Problem
1. Lansera Kontrollpanel genom att söka efter det i Windows-sökning bar.
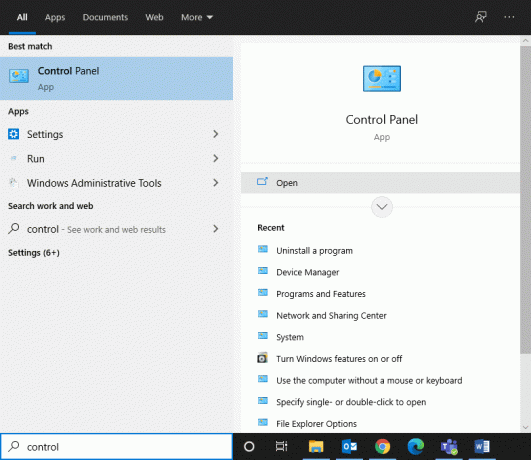
2. Välj Program och funktioner avsnitt, som visas nedan.
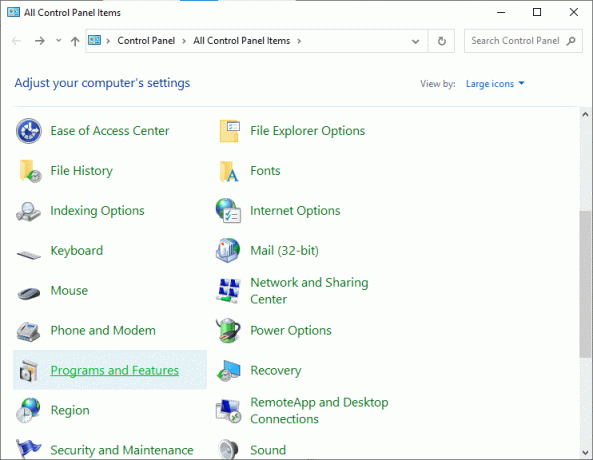
3. Klicka nu på LogMeIn Hamachi och klicka Avinstallera alternativ, som markerats nedan.
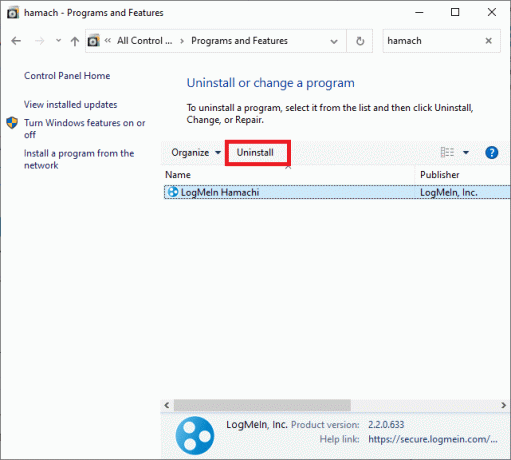
4. Bekräfta det genom att klicka på Avinstallera i popup-prompten.

5. Gå sedan tillbaka till Kontrollpanel och klicka på Nätverks-och delningscenter, den här gången.
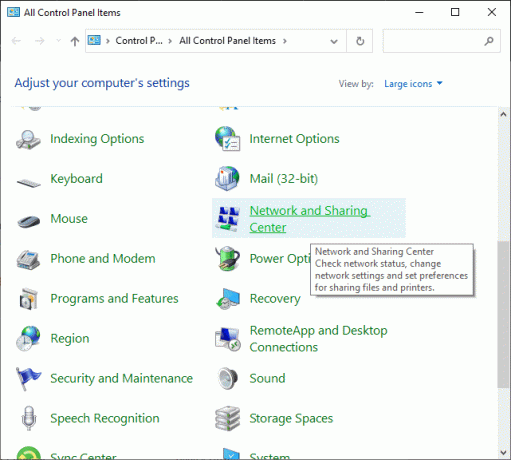
6. Här, klicka vidare Ändra adapterinställningar som markerats.

7. Högerklicka nu på din nätverksanslutning och klicka på Egenskaper.
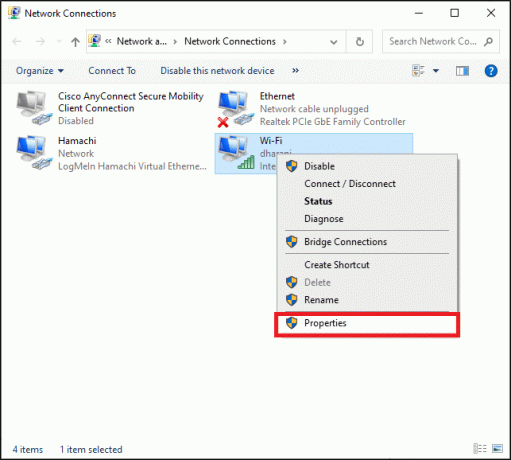
8. Se till att Microsoft Network Adapter Multiplexor Protocol är ur funktion. Om rutan är markerad, avmarkera den och klicka på OK knappen för att spara ändringarna.
9. Se dessutom till att alla andra alternativ är kontrollerade. Se bilden nedan för klarhet.
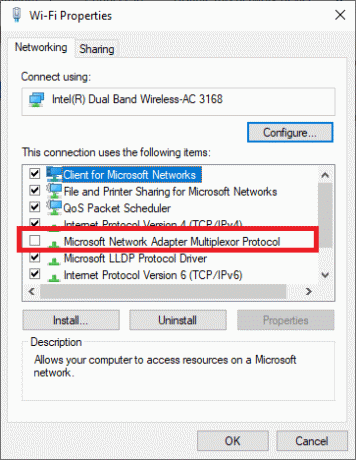
10. Nu, omstart ditt system för att implementera dessa ändringar.
11. ladda ner och installera den senaste versionen av Hamachi för ditt Windows-system.
12. Gå till Nedladdningar mapp och dubbelklicka på Hamachiinstallatör.

13. Följ instruktionerna på skärmen för att slutföra installationen.
14. Besök sedan Sidan LogMeIn fjärråtkomst att skapa en ny LogMeIn-konto genom att skriva in din e-postadress och dina lösenord.
15. Verifiera länken mottas i ditt registrerade e-postmeddelande för att börja använda tjänsten.
Metod 4: Uppdatera Hamachi-drivrutinen
Som tidigare informerats kan föråldrade eller inkompatibla drivrutiner leda till Hamachi Tunneling-problem. Så här fixar du Hamachi Tunnel Problem genom att uppdatera drivrutinen:
1. Logga in som administratör på ditt Windows-system.
2. Lansera Datorhantering genom att söka efter det i Windows-sökning bar.
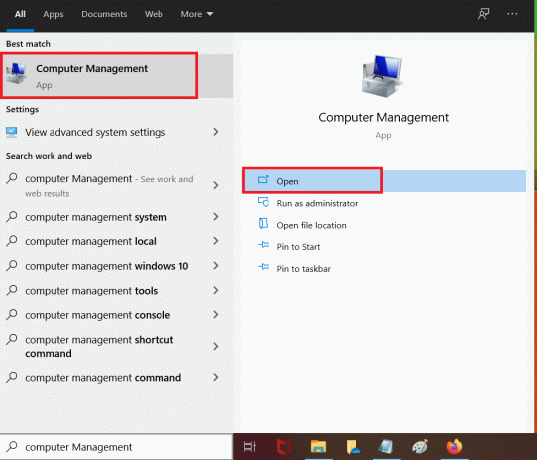
3. Klicka på Enhetshanteraren från den vänstra rutan och dubbelklicka på Nätverksadaptrar i den högra rutan, som bilden visar.
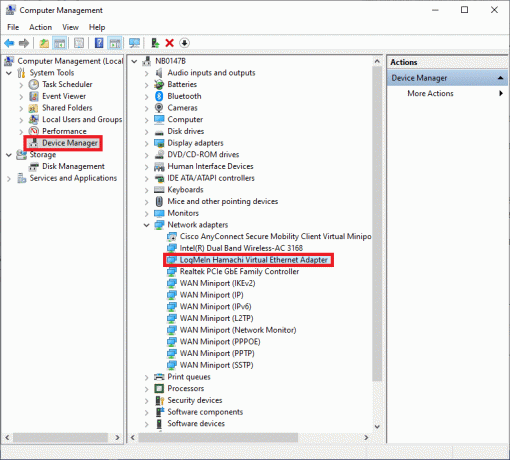
4. Högerklicka på LogMeIn Hamachi Virtual Ethernet-adapter och klicka på Uppdatera drivrutinen, som visas nedan.

5. Klicka nu på Bläddra efter drivrutiner på min dator för att lokalisera och installera drivrutinen manuellt.
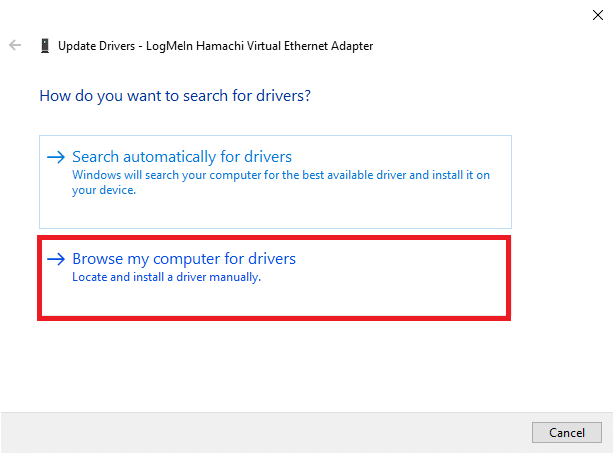
6. Klicka på Bläddra… knappen för att välja installationskatalogen för Hamachi. När du har gjort ditt val, klicka på Nästa knapp.

7. Drivrutinerna kommer att installeras och Windows söker efter uppdateringar.
Om drivrutinen är uppdaterad till den senaste versionen visar skärmen följande: De bästa drivrutinerna för din enhet är redan installerade. Klicka helt enkelt på Stänga knappen för att stänga fönstret.

Starta om datorn och kontrollera om LogMeIn Hamachi Tunneling-problemet är åtgärdat nu.
Läs också:Fix Windows kunde inte automatiskt upptäcka detta nätverks proxyinställningar
Metod 5: Inaktivera och återaktivera Hamachi-anslutningen
Många användare har rapporterat att om du inaktiverar Hamachi-anslutningen ett tag och aktiverar den igen kan problemet med Hamachi-tunneln lösas. Här är stegen för att göra det:
1. Lansera Kontrollpanel och öppna Nätverks-och delningscenter, som tidigare.
2. Klicka på Ändra adapterinställningar här.

3. Högerklicka på Hamachi Nätverk och klicka på Inaktivera, som visat.

4. Vänta ett tag. Återigen, högerklicka på Hamachi för att välja Gör det möjligt alternativ.

Starta om ditt system och kontrollera om problemet kvarstår. Om det gör det, försök med nästa fix.
Metod 6: Kör LogMeIn Hamachi som administratör
Flera användare föreslog också att körning av LogMeIn som administratör löste Tunneling-problemet för dem. Så här fixar du Hamachi Tunnel Problem på Windows 10-system:
1. Högerklicka på LogMeIn Hamachi genväg och klicka på Egenskaper.
2. I fönstret Egenskaper byter du till Kompatibilitet flik.
3. Här, markera rutan med titeln Kör det här programmet som administratör, som markerats.

4. Slutligen, klicka på Använd > OK för att spara dessa ändringar.
Läs också:Hur man ställer in ett VPN på Windows 10
Metod 7: Lägg till Hamachi som en äldre hårdvara
Alternativt kan du åtgärda det här problemet genom att lägga till Hamachi som äldre hårdvara. Följ stegen nedan för att implementera detsamma:
1. Lansera Enhetshanteraren genom att söka efter det Windows-sökning bar.

2. Dubbelklicka på Nätverksadaptrar att utöka den.
3. Scrolla ner för att högerklicka LogMeIn Hamachi Virtual Ethernet-adapter och klicka Avinstallera enheten som avbildas nedan.

4. I prompten som står Varning: Du håller på att avinstallera den här enheten från ditt system, markera rutan med titeln Ta bort drivrutinen för den här enheten och klicka på Avinstallera.

5. Klicka nu på Handling menyn i Enhetshanteraren.

6. Välj här Lägg till äldre hårdvara och klicka på Nästa, som visat.

7. Välj Installera hårdvaran som jag manuellt väljer från en lista (Avancerat) > Nästa.

8. Dubbelklicka på Visa alla enheter i Vanliga hårdvarutyper lista och klicka på Nästa.
9. På skärmen Lägg till maskinvara, klicka på Har disk...

10. Använd nu Bläddra… alternativet för att hitta katalogen för drivrutinen och välja LogMeIn Hamachi drivrutinen.
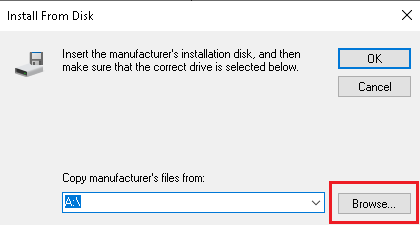
11. Följ instruktioner på skärmen för att installera Hamachi-programmet i ditt system.
Metod 8: Avinstallera Conflicting VPN Client
Ibland triggar en VPN-klient installerad på ditt system också Hamachi Tunneling-programmet i ditt system. Få Dell VPN-klienter hävdade att när VPN-klienter väl inaktiverades eller avinstallerades från deras enhet så åtgärdades tunneleringsproblemet. Så här fixar du Hamachi Tunnel Problem genom att avinstallera konfliktorsakande appar och program enligt följande:
1. Sök och klicka påAppar och funktioner, för att starta den som visas

2. Sök nu efter motstridiga VPN-klient i Sök i den här listan bar.
3. Klicka på nämnda app och välj Avinstallera.
Notera: Till exempel visar bilden nedan hur man avinstallerar Ånga från din PC.

4. Slutför slutföra avinstallationen genom att klicka på Avinstallera på nytt.
Eftersom olika VPN-programvara är kända för att orsaka problem under avinstallation, har vi därför förklarat stegen för denna metod Revo Uninstaller också.
1. Installera Revo Uninstaller från officiell hemsida genom att klicka på GRATIS NEDLADDNING.

2. Öppen Revo Uninstaller och navigera till VPN-klient.
3. Klicka nu på den och klicka på Avinstallera från den översta menyraden.
Notera: Vi har använt Disharmoni som ett exempel för att illustrera stegen för denna metod.

4. Markera rutan bredvid Gör en systemåterställningspunkt innan du avinstallerar och klicka Fortsätta i popup-prompten.

5. Klicka nu på Skanna för att visa alla filer som finns kvar i registret.
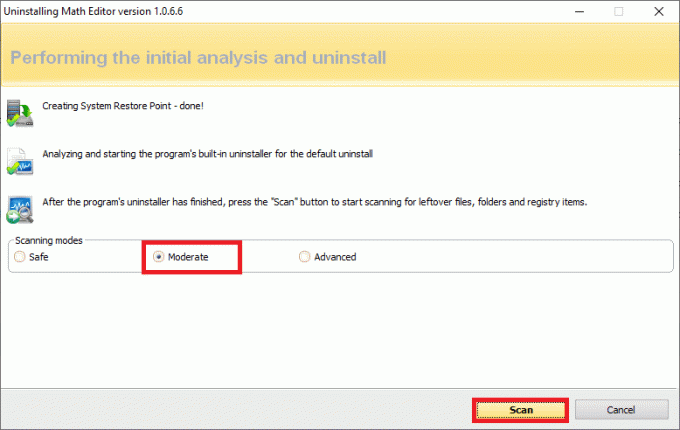
6. Klicka sedan på Välj alla följd av Radera.
7. Klicka på Ja i bekräftelseprompten.
8. Se till att alla VPN-filer har raderats genom att upprepa Steg 5.
9. En uppmaning som säger Revo uninstaller har inte hittat några överblivna föremål ska visas enligt bilden nedan.

10. Starta om systemet efter att VPN-klienten och alla dess filer har raderats helt.
Vanliga Hamachi VPN-fel
Bortsett från Hamachi Tunneling-problemet stötte klienter också på några andra fel. Med hjälp av de ovan nämnda metoderna bör du också kunna rätta till dessa fel.
- Nätverksadapterfel i Windows 10: Detta är det vanligaste felet med Hamachi och kan åtgärdas genom att uppdatera drivrutiner som förklaras i metod 4.
- Hamachi Service stoppad: Om du möter detta problem kan du fixa detta med en enkel omstart av Hamachi-tjänsten enligt anvisningarna i metod 2.
- Hamachi kommer inte att ansluta till servrarna: Ibland möter många användare ett vanligt problem att de kanske inte kan ansluta till Hamachis servrar. Det här problemet kan åtgärdas när du avinstallerar Hamachi och installerar om det igen som illustreras i metod 3.
- Hamachi Gateway fungerar inte: Detta är ett allvarligare problem och du måste följa de metoder som nämns i den här artikeln, en i taget för att hitta en lämplig lösning.
Rekommenderad:
- Topp 10 Hamachi-alternativ för virtuellt spel (LAN)
- 15 bästa VPN för Google Chrome för att komma åt blockerade webbplatser
- Fixa Miracast som inte fungerar på Windows 10
- Fixa Windows 10-uppdatering som fastnat eller frusen
Vi hoppas att den här guiden var till hjälp för att lära dig hur man gör fixa Hamachi Tunnel Problem i Windows 10 PC. Låt oss veta vilken metod som fungerade bäst för dig. Dessutom, om du har några frågor eller förslag, skriv dem gärna i kommentarsfältet.