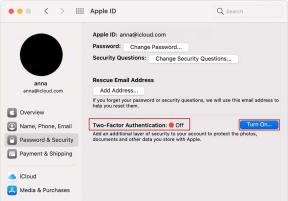Hur man säkerhetskopierar och synkroniserar Google Foton och Drive från datorn
Miscellanea / / November 29, 2021
Om du tittar noga, skulle du sällan hitta någon med bara en multimediaenhet. När det gäller oss andra måste vi jonglera med bärbara datorer, smartphones, surfplattor och ett oändligt antal USB-enheter. Detta betyder så småningom att du spenderar timmar synkronisera dina flera system eller flytta filer och mappar från en punkt till en annan.

Det är inte bara en tidskrävande process utan det leder också till mycket redundans. Som ett svar på detta ständigt pågående problem har Google lanserat en ny app som heter Säkerhetskopiera och synkronisera för Mac och PC. Denna app kommer att säkerhetskopiera alla filer och mappar i Google Drive och Google Foton och skapa en bild av din Drive på din dator så att alla dina filer finns under ett och samma tak.
Låter storslaget, eller hur? Här är en snabb sammanfattning om hur du säkerhetskopierar och synkroniserar Google Foton och Drive från datorn.
1. Skaffa appen Säkerhetskopiering och synkronisering
Även om Google Backup and Sync-appen förväntas träffa din dator någonstans i slutet av juni, kan du det hämta appen här. Om din dator redan har Google Drive installerat kommer det nya säkerhetskopieringsverktyget helt enkelt att ersätta det.

När du är klar loggar du in på verktyget med dina Google-uppgifter. Återigen, om du redan har Google Drive installerat, behöver du inte gå igenom inloggningsproceduren.
2. Välj Mappar för säkerhetskopiering
När du har loggat in får du ett alternativ att välja de mappar som du vill säkerhetskopiera till Drive. Som du kan se gillar standardmapparna Skrivbord och Dokument kommer att väljas som standard.

Men om du bara vill säkerhetskopiera en viss mapp, välj alternativet för Välj Mapp. Så istället för att synkronisera allt, kommer bara en specifik mapp att säkerhetskopieras till din Google Drive.
Allt du behöver göra är att navigera till den specifika sökvägen och välja. När det är klart är det dags att gå vidare till bilderna.
3. Kontrollera fotoinställningarna
Om du har valt att säkerhetskopiera bilder och bilder ger Google Backup and Sync-appen dig möjlighet att välja hur du vill säkerhetskopieras. Det ger dig två alternativ - Hög kvalitet och original kvalitet.

Alternativet Hög kvalitet använder en komprimeringsalgoritm som minskar bildstorleken utan att kompromissa med bildkvaliteten. I motsats till alternativet för originalkvalitet tar detta inte upp mycket utrymme på din enhet.
4. Ställ in Google Drive-inställningarna
Appen Säkerhetskopiering och synkronisering ger dig också möjlighet att dra bilden av alla Google Drive-filer och mappar till ditt system. Allt du behöver göra är att välja den mappplats där dessa filer ska lagras.

Välj lämpligt alternativ - hela enheten eller några specifika mappar och du är klar. Alla mappar på Google Drive kommer att synkroniseras i ditt system. Lägg till mappar eller filer i den här mappen, så synkroniseras också den.
Fliken Inställningar
Till skillnad från några få vanliga appar, registreras inte Google Backup and Sync-appen i Aktivitetsfältet i Windows 10. Så efter den första installationen, om du vill göra några ändringar, finns det i genvägsfältet.
För att öppna inställningarna, högerklicka på molnikonen, tryck på trepunktsmenyn i högra hörnet och välj Inställningar. Väl inne kan du ändra foton, filer och Drive-inställningar.

Du kan till exempel använda fliken inställningar för att välja hur du vill ta bort de säkerhetskopierade bilderna. Det ger dig tre alternativ -
- Ta bort objekt överallt
- Ta inte bort föremål överallt
- Fråga mig innan du tar bort föremål överallt

Slutligen kan du också ställa in verktyget för att automatiskt ladda upp filer från USB-enheter och SD-kort genom det lilla alternativet längst ner.
Vad det här alternativet i huvudsak betyder är att du kan ansluta en USB-enhet till din dator och låta Google ta hand om resten.
Notera: Google Backup and Sync-appen laddar inte ned Google Dokument-filer för offlineåtkomst. Även om filerna visas som om de finns på datorn, kommer ett dubbelklick att ta dig till onlineredigeringsläget.
Vi är klara!
Backup and Sync-appen är i grunden ett äktenskap med den äldre Google Drive och Överförare för Google Foto, även om den här är mycket mer flexibel och lätt att använda. Plus, med allt viktigt lagrat i molnlagring, det sänker systemets röra och gör det mycket mer organiserad. Så, har du börjat använda den än? Om du frågar mig, med tanke på antalet enheter jag byter, är jag redan game!
Se Nästa: Google Docs vs Dropbox Paper: Vilket är bäst?