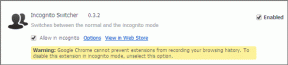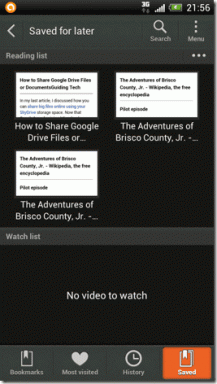Så här fixar du att rullningslisten inte visas i Chrome-fel
Miscellanea / / November 29, 2021
Google Chrome har ett stort antal följare för det jobbar aktivt med att täcka över. En av de senaste felen som träffade plattformen är den saknade rullningslist problem. Det är där användarna klagar på att rullningslisten inte visas eller helt enkelt har försvunnit från skärmen. Det kan vara irriterande för nu vet du inte hur mycket mer du behöver rulla för att nå slutet av sidan.

Du kan inte heller klicka och dra rullningslisten uppåt eller nedåt, men det är inte ett allvarligt problem. Du kan alltid använda mushjulet eller piltangenterna på tangentbordet för att rulla. Ändå förstör det liksom upplevelsen. Enligt min åsikt bör du åtgärda eventuella fel innan det går över styr eller orsakar ytterligare skada.
Låt oss börja.
1. Uppdatera Chrome
Använder du den senaste versionen av Chrome? Du kan ladda ner den senaste versionen via länken nedan. Jag rekommenderar dock att du uppdaterar från webbläsaren. För att göra det klickar du på menyn med tre punkter och väljer Om Google Chrome under Hjälp.

Det är då Chrome automatiskt söker efter nya uppdateringar och kommer att meddela dig om detsamma. Du kan också kontrollera den aktuella versionen där.

Vanligtvis gäller Chrome-uppdateringar utan problem. Men du kanske vill ladda ner den från den officiella webbplatsen, ifall något skulle gå söderut.
Ladda ner Chrome
2. Webbplatsproblem
I sällsynta fall är det möjligt att problemet beror på hur sidan laddas i din webbläsare. Det betyder att rullningslisten är trasig eller inte fungerar som avsett på webbplatsen. Du kan enkelt kontrollera det genom att besöka någon annan webbplats för att se om rullningslisten är synlig där. Alternativt kan du öppna samma webbplats i en annan webbläsare.
Även på Guiding Tech
3. Tillägg
Tillägg är små paket med skript som hjälp att förbättra webbläsarens utseende, prestanda och användbarhet samt de webbaserade versionerna av appen vi använder på våra datorer. De kan också störa hur andra tillägg fungerar och bryta hur webbläsaren Chrome fungerar. Installerade du ett nytt tillägg nyligen?

Ett enkelt sätt att kontrollera det är att öppna inkognitoläget. Det kommer att inaktivera i stort sett alla tillägg utom kanske några, som antivirus eller säkerhet. Om så är fallet, inaktivera dem manuellt genom att trycka på Ctrl+Skift+N på tangentbordet för att öppna ett nytt privat fönster. Öppna nu samma webbplats och se om rullningslisten är synlig. Om ja, en av tilläggen bråkar med koden.

Du måste inaktivera varje tillägg en efter en för att hitta den skyldige. Du kan också gå direkt till det senast installerade Chrome-tillägget.
Skriv detta i Chromes adressfält och tryck på Enter.
chrome://extensions/
Klicka på inaktiveringsikonen under varje tillägg.
4. Hårdvaruacceleration
Hardware Acceleration introducerades i Chrome för att göra rullningen smidigare och förbättra medieförbrukningen. Det har dock varit en källa till inget annat än problem genom åren. Som med många andra Chrome-relaterade fel kan inaktivering av det hjälpa till att fixa att rullningslisten inte visar något fel.
Klicka på menyikonen för att välja Inställningar eller skriv detta direkt i adressfältet.
chrome://settings/

Scrolla till botten för att klicka på Avancerat.

Under rubriken System inaktiverar du alternativet Använd hårdvaruacceleration när tillgängligt.

Starta om Chrome vid behov och försök igen.
5. Överlagring-Scrollbar Flagga
Flaggor är experimentella funktioner som fortfarande är under utveckling och kanske eller kanske inte ser dagens ljus. Det finns dock en hel del pärlor där ute om du vet var du ska leta. En sådan flagga är #overlay-scrollbar-flaggan.
För att söka efter denna flagga, skriv in adressen nedan i adressfältet.
chrome://flags
Sök sedan efter flaggan ovan.

Aktivera det från höger. Starta nu om Chrome och se om du kan hitta den saknade rullningslisten i Chrome.
Även på Guiding Tech
6. Återställ Chrome
Om du återställer Chrome till standardinställningarna raderas inte dina bokmärken och sparade lösenord. Oroa dig inte. Öppna Chrome och gå till Inställningar. Bläddra till längst ned på sidan för att hitta och klicka på alternativet Avancerat.

Under Återställ och rensa längst ned klickar du på Återställ inställningarna till deras ursprungliga standardinställningar.

Klicka på Återställ inställningar i popup-fönstret.

Processen kommer att ta lite tid och som nämnts kommer cookies och annan temporär data att raderas från din dator. Alla inställningar återgår till standard och tillägg kommer att inaktiveras. När du har återställt Chrome rekommenderar jag att du startar om Chrome en gång innan du kontrollerar problemet med rullningslisten.
7. Installera om Chrome
Om återställningen av Chrome inte fungerar som avsett och du fortfarande inte kan se rullningslisten bör du testa att installera om Chrome.
Stäng Chrome. Öppna Inställningar genom att trycka på Windows-tangenten+I-knappen för att öppna Inställningar. Klicka på Appar här.

Under Appar och funktioner, scrolla ner lite för att hitta Chrome. Tryck på den en gång för att avslöja alternativet Avinstallera. Observera att du också kan avinstallera från kontrollpanelen.

Tryck på Windows+E-genvägen för att starta File Explorer och gå ner till följande mappstruktur för att ta bort Chrome-mappen. Se till att göra en säkerhetskopia på en penna först.
C:\Users\\AppData\Local\Google\Chrome
C:\Program Files\Google\Chrome
Byta ut

Under fliken Visa väljer du Visa dolda filer, mappar och enheter och klickar på Använd. Du bör nu se de dolda mapparna.

8. Olika webbläsare
Om du fortfarande har problem med Chrome skulle jag vilja föreslå ett alternativ. Jag har använt Brave-webbläsaren ett tag och tycker att den är snabbare och bättre än Chrome på att blockera annonser och andra tredjepartsskript. Dessutom stöder den alla Chrome-tillägg eftersom den är byggd på Chromium. Brave är en blockchain-driven webbläsare som är inriktad på integritet. Kolla in det.
Bläddra bort
Lösningarna som nämns om borde räcka för att lösa det saknade rullningsfältsfelet i Chrome. Men om du fortfarande inte kan se det, försök använda en annan webbläsare. Vissa av dem är riktigt bra, andra ännu bättre.
Nästa upp: Vill du veta hur Brave webbläsare skyddar din integritet? Klicka på länken nedan för att ta reda på var vi jämför det med Tor.