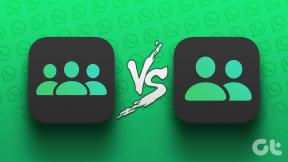Hur du ställer in din dators standardplats
Miscellanea / / November 28, 2021
Många Windows 10-appar kräver en plats för att ge dig tjänster baserat på din plats. Ändå, ibland har du inte en aktiv internetanslutning, eller så är anslutningen helt enkelt dålig, i så fall kommer en funktion i Windows 10 till din räddning. Standardplatsen är en ganska användbar funktion som hjälper till att ange din standardplats, som kan användas av appar om din nuvarande plats blir otillgänglig.
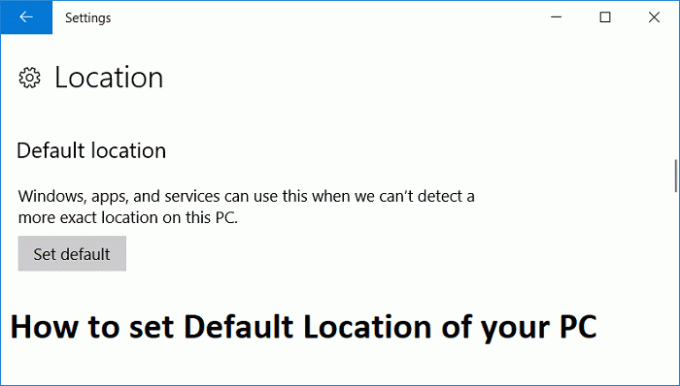
Du kan enkelt ställa in standardplatsen till din hem- eller kontorsadress så att om din nuvarande plats blir otillgänglig kan apparna enkelt ge dig tjänster med din standardplats. Så utan att slösa någon tid, låt oss se hur du ställer in din dators standardplats i Windows 10 med hjälp av guiden nedan.
Innehåll
- Så här ställer du in din dators standardplats i Windows 10
- Så här ändrar du standardplatsen för din dator
Så här ställer du in din dators standardplats i Windows 10
Se till att skapa en återställningspunkt bara om något går fel.
1. Tryck på Windows-tangent + I för att öppna Inställningar och klicka sedan på Integritet.

2. Klicka på i den vänstra fönsterrutan Plats.
3. Klicka på under Standardplats Sätta som normalt som skulle öppna Windows Maps-appen varifrån du skulle ange en plats som standard.
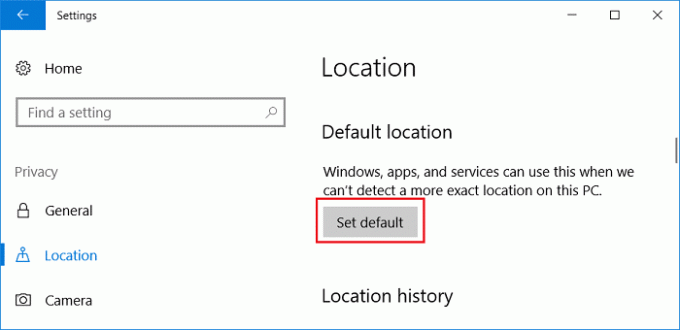
4. Nu under Windows Maps-appen, klicka på "Ange standardplats“.
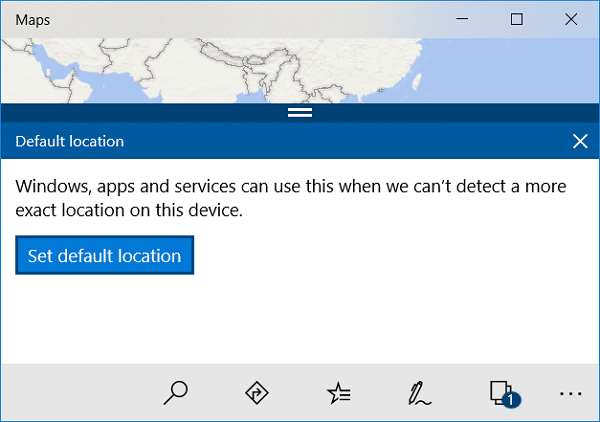
5. Inuti Ange din plats ruta skriv din nuvarande plats. När du har fastställt den exakta platsen kommer Windows Maps-appen automatiskt att spara detta som standardplatsen.
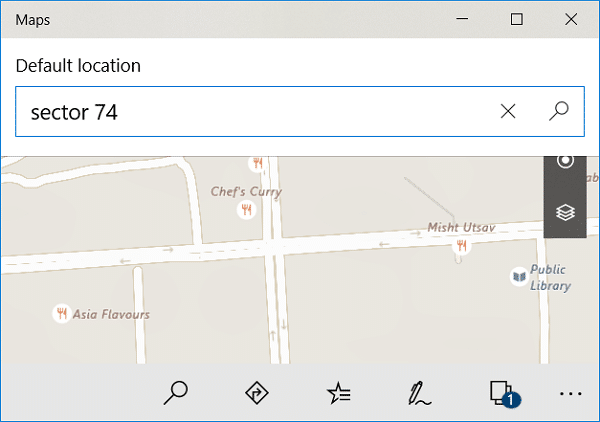
6. Starta om din dator för att spara ändringarna.
Så här ändrar du standardplatsen för din dator
1. Tryck på Windows-tangent + Q för att få upp Windows Search, skriv Windows Kartor och klicka på sökresultatet för att öppna Windows Maps.
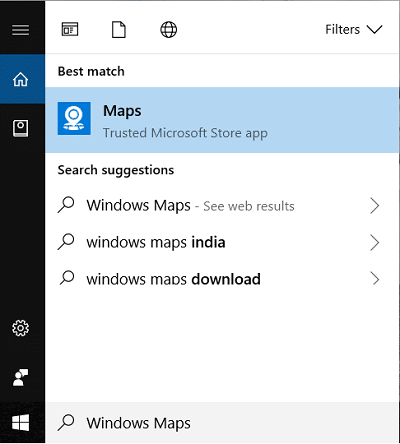
2. Klicka på tre prickar längst ner och klicka sedan på Inställningar.
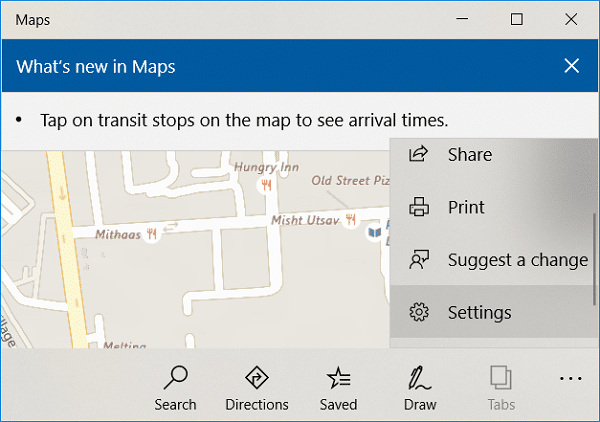
3. Scrolla ner till Standardplats och klicka sedan på "Ändra standardplats“.
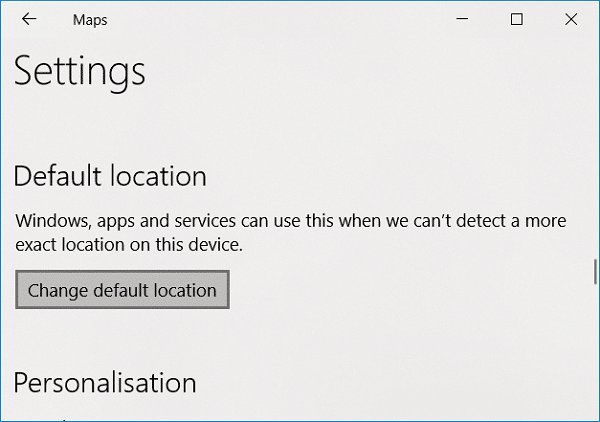
4. Klicka på Ändra och välj den nya standardplatsen för din PC.
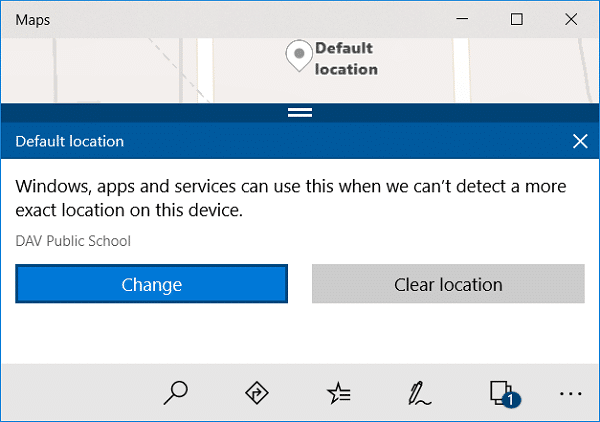
5. Starta om din dator för att spara ändringarna.
Rekommenderad:
- Åtgärda OneDrive-skriptfel i Windows 10
- Inaktivera lösenord efter viloläge i Windows 10
- Fixa DNS-servern som inte svarar på Windows 10
- Avinstallera Grove Music helt från Windows 10
Det är det du framgångsrikt har lärt dig Så här ställer du in standardplatsen för din dator i Windows 10 men om du fortfarande har några frågor angående den här guiden, ställ dem gärna i kommentarsavsnittet.