5 sätt att åtgärda Gmail-konto som inte tar emot e-postmeddelanden
Miscellanea / / November 28, 2021
Gmail är en gratis e-posttjänst som utvecklades och lanserades av Google 2004 som en begränsad betaversion. Efter att ha avslutat sin testfas 2009 har den vuxit till att bli internets favorittjänst för e-post. I oktober 2019 hade Gmail över 1,5 miljarder aktiva användare över hela världen. Det är en viktig del av Google Workspace, tidigare känt som G Suite. Det kommer tillsammans med och är sömlöst kopplat till Google Kalender, Kontakter, Meet och Chat som främst fokuserar på kommunikation; Drive för lagring; Google Docs-svit som hjälper innehållsskapare och Currents för medarbetarengagemang. Från och med 2020, Google tillåter 15 GB totalt lagringsutrymme för alla tjänster som är kopplade till Google Workspace.
Trots dess enorma storlek, användarbas och stöd från en teknisk jätte, har Gmail-användare några frekventa klagomål. En av de vanligaste är oförmågan att ta emot e-post då och då. Eftersom att inte lagra eller visa inkommande meddelanden motverkar halva syftet med att använda en meddelandetjänst, bör detta problem åtgärdas snabbt. Om du har en stabil och smidig internetanslutning kan flera olika faktorer orsaka detta problem. Allt från brist på lagringsutrymme på din enhet till att dina e-postmeddelanden av misstag markerats som skräppost, från ett problem i e-postfiltreringsfunktionen till att meddelanden oavsiktligt vidarebefordras till en annan adress. Nedan nämns några olika enkla och snabba sätt att fixa att Gmail-kontot inte tar emot e-postmeddelanden.
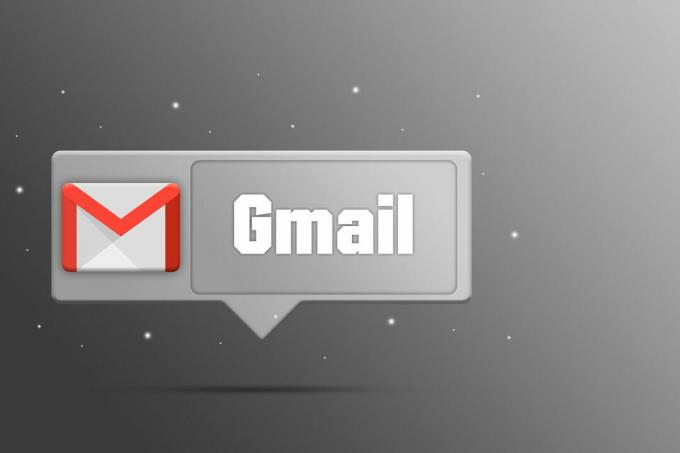
Innehåll
- Hur åtgärdar jag problemet med att Gmail-kontot inte tar emot e-postmeddelanden?
- Metod 1: Kontrollera mappen Spam eller Trash
- Metod 2: Kontrollera om Gmail-tjänsterna är nere tillfälligt
- Metod 3: Kontrollera om det finns tillräckligt med lagringsutrymme
- Metod 4: Ta bort e-postfilter
- Metod 5: Stäng av vidarebefordran av e-post
Hur åtgärdar jag problemet med att Gmail-kontot inte tar emot e-postmeddelanden?
Eftersom det finns flera skyldiga till just detta problem, finns det några olika potentiella lösningar att matcha. Allt från att bara tålmodigt vänta tills tjänsterna återställs i händelse av en krasch, mixtra med dina e-postinställningar till att radera enskilda saker från ditt Google-konto. Men först, försök att öppna ditt Gmail-konto i en annan webbläsare eftersom det är det enklaste sättet att lösa problemet. Problemet kan ligga i webbläsaren Google Chrome och inte Gmail specifikt. Försök att använda en annan webbläsare som Opera på ditt system för att logga in på ditt Gmail-konto.
Om det inte fungerade att byta webbläsare, en efter en, gå igenom korrigeringarna som nämns nedan tills du kan fixa problem med Gmail-konto som inte tar emot e-postmeddelanden. Vi rekommenderar att du har ett extra e-postkonto till hands för att kontrollera om du kan ta emot e-postmeddelanden igen.
Metod 1: Kontrollera mappen Spam eller Trash
Detta bör vara nummer ett på din checklista om du förväntar dig ett specifikt meddelande och inte kan hitta det i din inkorg. Först till kvarn, låt oss lära oss hur skräppostfilter fungerar. Gmails spamfilterfunktion är ett community-drivet system där en individ kan markera ett e-postmeddelande som spam, detta informationen hjälper systemet ytterligare att identifiera fler liknande meddelanden i framtiden för alla Gmail-användare världen. Varje e-postmeddelande som skickas kommer att filtreras, antingen till inkorgen, en kategoriflik, skräppostmappen, eller kommer att blockeras helt. De sistnämnda är de du bör oroa dig för.
Ett e-postmeddelande skickat av en känd person kan hamna i din skräppostlista om du av misstag hade rapporterat dem som skräppost tidigare.Så här kontrollerar du om utskicket har märkts som skräppost:
1. Öppna ditt Gmail-konto i valfri webbläsare och expandera det vänstra sidofältet. Du hittar en lista över alla dina e-postmappar. Scrolla ner tills du hittar 'Mer' alternativet och klicka på det.
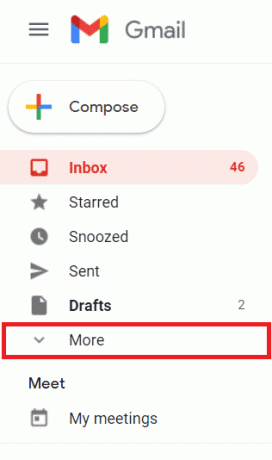
2. I den fortsatta menyn, lokalisera "Spam" mapp. Den ska finnas längst ner på listan.

3. Nu, sök efter meddelandet du letar efter och öppna den.
4. När meddelandet är öppet, leta reda på utropstecken och Rapportera mailet som inte skräppost. Klicka på 'Ej spam' kommer att föra meddelandet till generalen Inkorg.
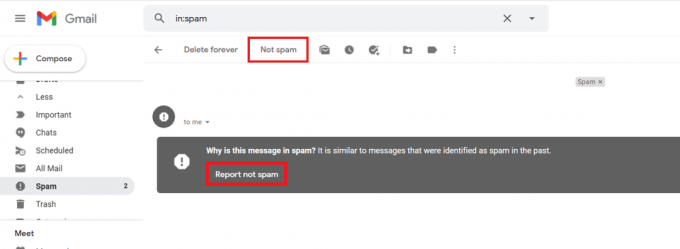
Genom att göra detta kommer du att lära Gmail att inte markera några framtida meddelanden som liknar detta som spam och du kommer inte längre att möta sådana problem med den specifika avsändaren.
Metod 2: Kontrollera om Gmail-tjänsterna är nere tillfälligt
Ibland kan till och med e-posttjänster som tillhandahålls av de mäktigaste teknikjättarna inte fungera och vara tillfälligt nere. Du kan begränsa denna möjlighet genom att gå igenom de oändliga Twitter-hashtagsna eller helt enkelt besöka Google Workspace Status Dashboard. Om det finns ett problem har du antingen en orange eller rosa prick. Till exempel, om det inte har inträffat några senaste krascher bör webbplatsen se ut som bilden nedan.

Om det blir avbrott finns det inget att göra än att vänta tills problemet är åtgärdat. Detta kan ta upp till en timme att åtgärda. Alternativt kan du besöka Downdetector.com för att hitta information om tidigare krascher.
Läs också:Fix Gmail-appen synkroniseras inte på Android
Metod 3: Kontrollera om det finns tillräckligt med lagringsutrymme
Eftersom Googles e-posttjänst är gratis finns det vissa begränsningar. Den främsta av dem är det maximala fritt tilldelade lagringsutrymmet till varje icke-betalande användarkonto. När du får slut på det utrymmet kan Gmail och andra Google-tjänster lätt fungera fel. Så här kontrollerar du om du har tillräckligt med lagringsutrymme:
1. Öppna din Google Drive.
2. På vänster sida ser du "Köp lagring" alternativet, och ovanför vilket du kommer att ta reda på totalt tillgängligt lagringsutrymme och hur mycket av det som används.

Från och med början av 2021 tillåter Google endast totalt 15 GB gratis lagringsutrymme för Gmail, Google Drive, Google Foton och alla andra Google Workspace-appar. Om du har nått lagringsgränsen på 15 GB måste du göra det frigöra lite utrymme.
Om du har ont om lagringsutrymme är att tömma e-postkorgen ett bra första steg.
Nedan nämns stegen för att tömma ditt Gmail-kontos papperskorg:
1. Öppna din Gmail-konto och klicka på 'Mer' knappen igen.
2. Du måste rulla längre ner för att hitta en sektion märkt som 'Skräp'. Alternativt kan du helt enkelt skriva "i: papperskorgen" i sökfältet högst upp.

3. Du kan antingen manuellt radera några meddelanden eller direkt klicka påTöm papperskorg' alternativ. Detta kommer att rensa bort alla e-postmeddelanden som lagras i papperskorgen och avsevärt öka det tillgängliga utrymmet.
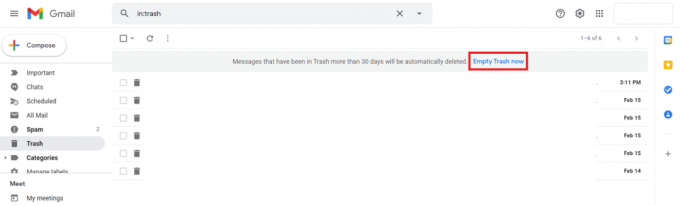
Eftersom lagringsutrymme fritt tillgängligt på din Google Drive är detsamma som ditt Gmail-utrymme är det en bra idé att göra det frigör din Drives papperskorg också. Du kan göra detta på din telefon eller vilken webbläsare som helst.
Metod att följa på din telefon:
- Som självklart, öppna din Google Drive Ansökan. Om du inte redan har det installerat, ladda ner och koppla den till ditt Google-konto.
- Tryck på Hamburgare ikon finns överst till vänster för att öppna sidofältet.
- Klicka nu på 'Skräp' alternativ.
- Tryck på trepunktsmeny finns på höger sida av filer som du vill ta bort permanent. Tänk på att du inte kommer att kunna återställa filerna när de har raderats, tryck sedan på 'Radera för alltid'.
Metod att följa på din skrivbordswebbläsare:
1. Öppna din Google Drive och på vänster sida, hitta 'Bin' alternativ.
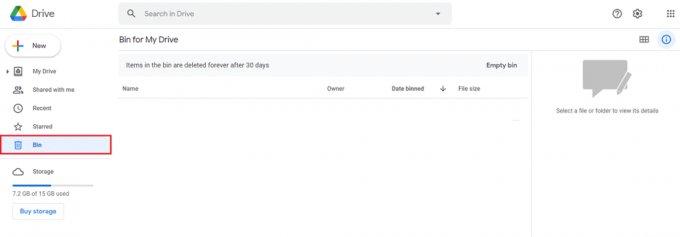
2. Detta tar dig in i ditt GoogleKör papperskorgen där du kan radera alla filer manuellt.
När du har tillräckligt med ledigt lagringsutrymme, du kommer att kunna åtgärda problemet med att ditt Gmail-konto inte tar emot e-postmeddelanden. Om inte, fortsätt sedan med nästa metod.
Metod 4: Ta bort e-postfilter
E-postfilter är en av de mest ouppskattade funktionerna som hjälper dig att organisera dina e-postmeddelanden. Det är de som är ansvariga för att inte fylla din primära inkorg med tusentals skräppost eller spam varje dag. De organiserar tyst och jämnar ut din övergripande e-postupplevelse. Användare kanske inte kan ta emot meddelanden i sin inkorg på grund av Gmail-filter eftersom de är ansvariga för att omdirigera e-postmeddelandena till alternativa mappar som t.ex.All e-post, uppdateringar, sociala medier och mer. Därför finns det en stor möjlighet att du kan ta emot e-postmeddelanden men inte kan hitta e-postmeddelandena eftersom de är felaktigt märkta och omdirigeras någon annanstans. Så här tar du bort e-postfiltren:
1. Logga in till din email konto och överst hittar du 'Inställningar' (kugghjulsikon).
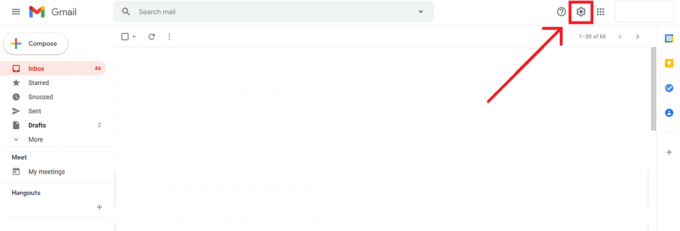
2. I snabbinställningsmenyn klickar du på "Se alla inställningar" alternativ.
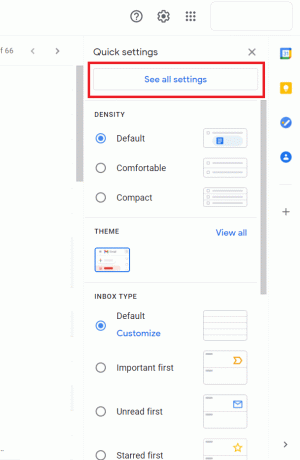
3. Byt sedan till "Filter och blockerade adresser" flik.
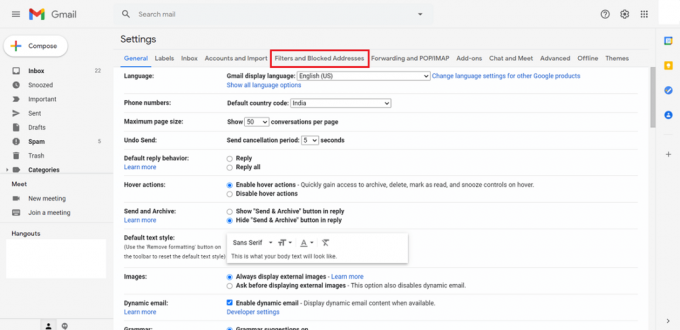
4. Du hittar en lista över blockerade e-postadresser och åtgärder som Gmail kan utföra kopplade till dem. Om du hittar det e-post-ID du söker efter listat här, klicka bara på 'Radera' knapp. Detta tar bort den lagrade åtgärden och gör att e-postmeddelandet tas emot som vanligt.
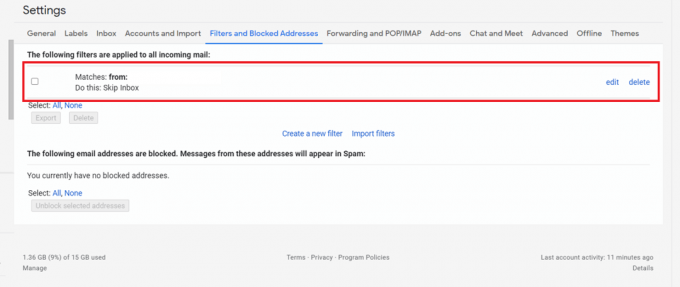
Läs också:Åtgärda att Gmail inte skickar e-post på Android
Metod 5: Stäng av vidarebefordran av e-post
Vidarebefordran av e-post är en praktisk funktion som låter dig skicka meddelanden automatiskt till en annan e-postadress. Det ger dig valet att antingen vidarebefordra alla nya meddelanden eller bara vissa specifika. Om du avsiktligt har valt det här alternativet kan du försöka kontrollera inkorgen för den associerade e-postadressen först. Om du av misstag hade aktiverat det här alternativet kanske du inte kan hitta ett meddelande i din egen primära inkorg.
1. Öppna din Gmail-konto på din dator eftersom det här alternativet inte är tillgängligt i Gmails mobilapplikation. Om du har ett e-postkonto via skolan eller jobbet måste du kontakta din administration först.
2. Som den tidigare nämnda fixen, klicka på 'Inställningar' knappen som finns uppe till höger och fortsätt att klicka på "Se alla inställningar" alternativ.
3. Flytta till "Vidarebefordran och POP/IMAP" fliken och navigera till 'Spedition' sektion.
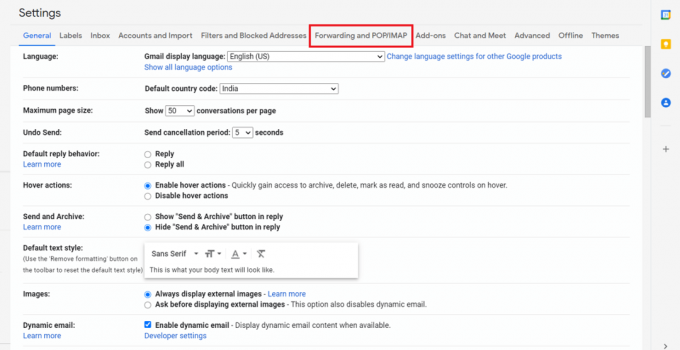
4. Klicka på 'Inaktivera vidarebefordranalternativet om det redan är aktiverat.

5. Bekräfta din åtgärd genom att klicka på 'Spara ändringar' knapp.
Du bör nu börja ta emot e-postmeddelanden igen i din primära inkorg.
Om inget som nämnts ovan fungerade, att stänga av din systembrandvägg eller omkonfigurera den kan vara ditt sista skott. Vissa specifika antivirusprogram inkluderar brandväggsskydd som kan störa Gmails smidiga funktion, så inaktivera säkerhetsprogrammet tillfälligt och se om det löser problemet.
Rekommenderad:
- Hur man åtgärdar Gmail köade och misslyckade fel
- Hur tar man bort Google eller Gmail profilbild?
- 5 sätt att komma åt blockerade webbplatser på Android-telefon
- Hur man aktiverar mörkt läge i Google Assistant
Vi hoppas att den här guiden var till hjälp och att du kunde fixa Gmail-konto som inte tar emot e-postproblemet. Ändå, om du har några tvivel, kommentera nedan för att komma i kontakt med oss för ytterligare hjälp i denna fråga.



