Så här åtgärdar du Windows Update-fel 80072ee2
Miscellanea / / November 28, 2021
Du kan uppleva 'Windows Update-fel 80072ee2' när Windows uppdaterar sig själv. Detta åtföljs av ett meddelande som indikerar att "felet är okänt" och "ingen ytterligare information är tillgänglig". Detta är ett vanligt problem med Windows-enheter. Ändå kommer detta problem inte att störa dig länge. Genom denna detaljerade guide kommer vi att hjälpa dig fixa Windows Update-felet 8072ee2.
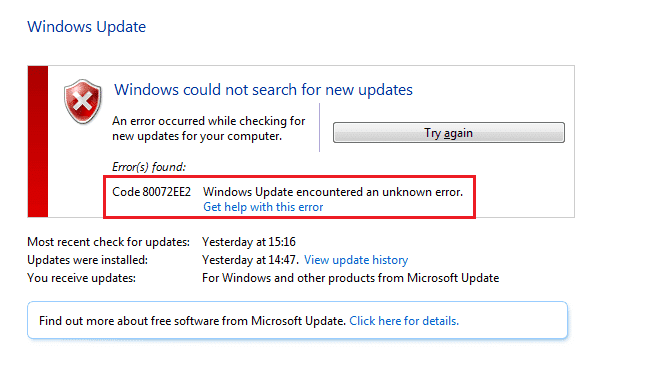
Innehåll
- Så här åtgärdar du Windows Update-fel 80072ee2
- Varför uppstår Windows Update Error 80072ee2?
- Metod 1: Kör Windows Update Troubleshooter
- Metod 2: Granska Microsofts officiella dokumentation
- Metod 3: Ändra registerposter
- Metod 4: Återställ Windows Update Component
Så här åtgärdar du Windows Update-fel 80072ee2
Varför uppstår Windows Update Error 80072ee2?
Uppdatering av Windows hjälper operativsystemet att installera de senaste säkerhetsuppdateringarna och buggfixarna. På så sätt se till att din maskin fungerar bra med så mycket säkerhet som möjligt. Uppdateringsprocessen kan ibland inte slutföras. Detta resulterar i Windows-uppdateringsrelaterade problem snarare än att lösa andra problem. När du ansluter till en Windows-server för att få de senaste uppdateringarna och datorn inte kan ansluta, visas meddelandet Windows update error 80072ee2 på skärmen.
Punkter att tänka på innan du uppdaterar Windows
1. Se till att datorn fortfarande är ansluten till internet och har tillräckligt med batteritid. Annars kan det förlora anslutningen eller stängas av innan programmet har laddats ner och installerats. Sådana avbrott kan också skapa uppdateringsproblem.
2. Eftersom skadlig programvara kan skapa problem, håll ditt systemsäkerhetsprogram uppdaterat och kör en skadlig programvara då och då.
3. Kontrollera om det finns ledigt utrymme på hårddiskarna.
4. Se till att rätt tid och datum är inställda innan du tillåter Windows Update att använda det.
Metod 1: Kör Windows Update Troubleshooter
Windows Update-felsökaren undersöker alla dina datorinställningar och register, jämför dessa med Windows uppdateringskrav och föreslår sedan lösningar för att lösa problemet.
Notera: Innan du kör felsökaren, se till att du är inloggad som administratör.
Det här är stegen för att lösa OS-problem med en inbyggd Windows-felsökare:
1. För att öppna Start menysökfältet, tryck Windows + S nycklar tillsammans.
2. I dialogrutan skriver du felsöka och klicka på det första resultatet som visas.

3. Välj Windows uppdatering från felsökningsmenyn.
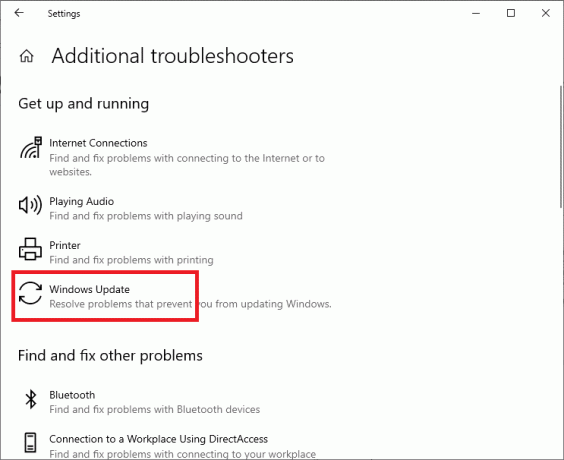
4. Klicka sedan på Kör felsökaren knapp.

5. Windows kommer nu att börja felsökning och leta efter eventuella problem.
Notera: Du kan få information om att felsökaren behöver administratörsbehörighet för att söka efter systemproblem.
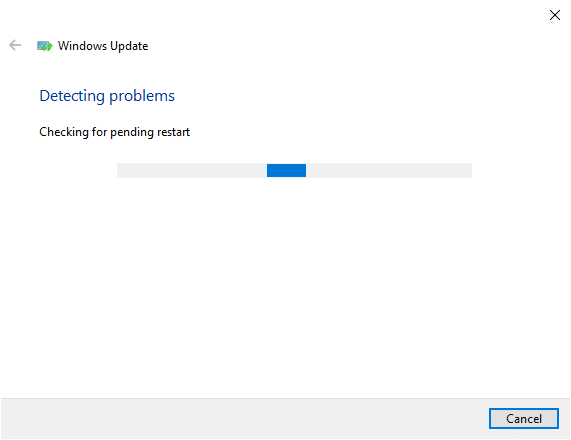
6. Välj Prova att felsöka som administratör.
7. Starta om din dator efter att korrigeringarna har applicerats och kontrollera om Windows Update-fel 80072ee2 är åtgärdat.
Metod 2: Granska Microsofts officiella dokumentation
För Windows operativsystem kan du behöva undersöka Microsofts officiella dokumentation. Vissa uppdateringar verkar ha ersatts av de senaste uppdateringarna av operativsystemet. Därför måste du först bekräfta om dessa nya regler gäller för dig.
1. Windows har publicerat officiell dokumentation som förklarar hur du löser detta fel. Läs, verifiera och implementera dem noggrant.
2. Slutligen, starta om datorn. Felet borde ha löst sig.
Läs också:Fix Windows Update kan för närvarande inte söka efter uppdateringar
Metod 3: Ändra registerposter
Att ändra registret och ta bort flera nycklar är det enklaste sättet att fixa detta uppdateringsproblem. Följ de givna stegen för att ändra registerinställningarna för att fixa Windows Update-fel 8072ee2:
1. tryck på Fönster + R nycklar tillsammans för att öppna Springa dialogrutan.
2. Typ tjänster.msc i dialogrutan Kör och klicka sedan på OK.
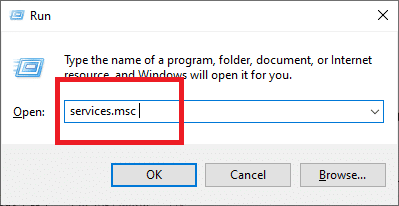
3. Leta upp Windows Update-tjänst i tjänstekonsolen.
4. Högerklicka på Windows Update-tjänsten och välj sedan Sluta från snabbmenyn.

Notera: Du måste inaktivera Windows Update-tjänsten innan du gör några ändringar i registerinställningarna för att åtgärda problemet.
5. Håll Windows + R nycklar igen.
6. Skriv kommandona nedan i Springa rutan och klicka sedan OK.
C:\Windows\SoftwareDistribution
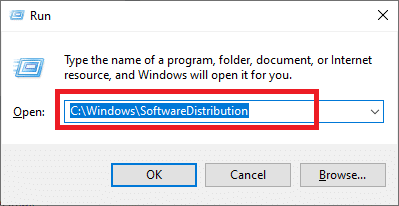
7. Nu, Radera mappen SoftwareDistribution här.
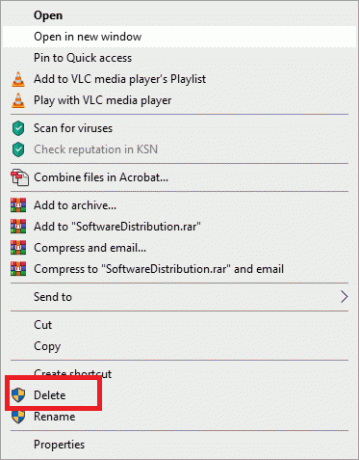
8. Återgå till Tjänster Trösta.
9. Högerklicka Windows Update-tjänst och välj Start.
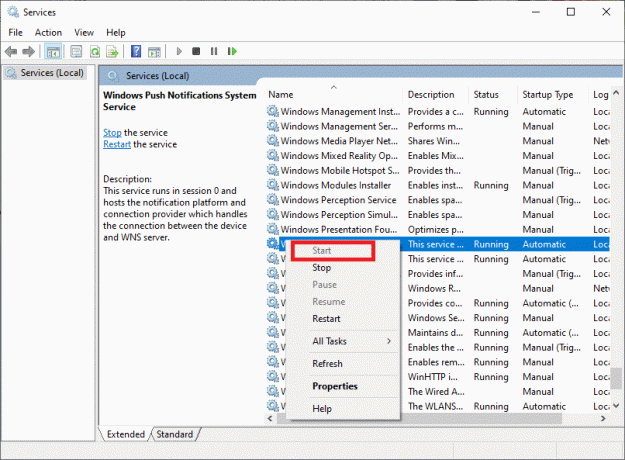
10. Håll Windows och R nycklar för att öppna Springa dialogrutan för sista gången.
11. Här, skriv regedit och slå Stiga på.

12. Navigera till följande plats i registerredigeraren:
HKEY_LOCAL_MACHINE\SOFTWARE\Policies\Microsoft\Windows\WindowsUpdate

13. Leta efter nycklarna WUServer och WUStatusServer i den högra rutan.
14. Högerklicka på var och en av dem och välj sedan Radera.
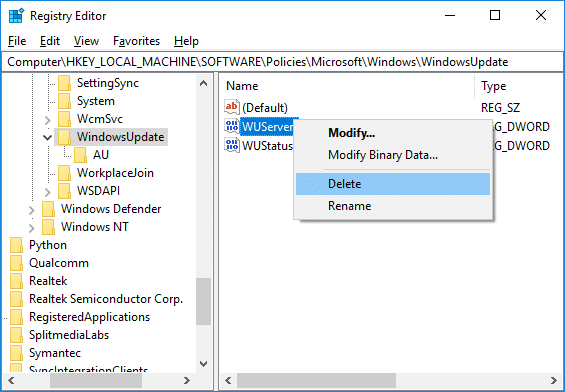
15. Välj Ja för att fortsätta med dina handlingar.

16. Gå tillbaka till servicefönstret igen, högerklicka på Windows uppdatering, och välj Start.
Du kan nu uppdatera utan att stöta på några problem.
Läs också:Fixa Windows 7-uppdateringar som inte laddas ner
Metod 4: Återställ Windows Update Component
1. Öppna kommandotolken. Användaren kan utföra detta steg genom att söka efter "cmd" och tryck sedan på Enter.
2. Skriv följande kommando i cmd och tryck på Enter efter varje:
nätstoppbitar
nätstopp wuauserv
nätstopp appidsvc
nätstopp cryptsvc

3. Ta bort qmgr*.dat-filerna, för att göra detta igen öppna cmd och skriv:
Ta bort "%ALLUSERSPROFILE%\Application Data\Microsoft\Network\Downloader\qmgr*.dat"
4. Skriv in följande i cmd och tryck på Enter:
cd /d %windir%\system32

5. Registrera om BITS-filerna och Windows Update-filerna. Skriv vart och ett av följande kommandon individuellt i cmd och tryck på Enter efter vart och ett:
regsvr32.exe atl.dll. regsvr32.exe urlmon.dll. regsvr32.exe mshtml.dll. regsvr32.exe shdocvw.dll. regsvr32.exe browseui.dll. regsvr32.exe jscript.dll. regsvr32.exe vbscript.dll. regsvr32.exe scrrun.dll. regsvr32.exe msxml.dll. regsvr32.exe msxml3.dll. regsvr32.exe msxml6.dll. regsvr32.exe actxprxy.dll. regsvr32.exe softpub.dll. regsvr32.exe wintrust.dll. regsvr32.exe dssenh.dll. regsvr32.exe rsaenh.dll. regsvr32.exe gpkcsp.dll. regsvr32.exe sccbase.dll. regsvr32.exe slbcsp.dll. regsvr32.exe cryptdlg.dll. regsvr32.exe oleaut32.dll. regsvr32.exe ole32.dll. regsvr32.exe shell32.dll. regsvr32.exe initpki.dll. regsvr32.exe wuapi.dll. regsvr32.exe wuaueng.dll. regsvr32.exe wuaueng1.dll. regsvr32.exe wucltui.dll. regsvr32.exe wups.dll. regsvr32.exe wups2.dll. regsvr32.exe wuweb.dll. regsvr32.exe qmgr.dll. regsvr32.exe qmgrprxy.dll. regsvr32.exe wucltux.dll. regsvr32.exe muweb.dll. regsvr32.exe wuwebv.dll
6. Så här återställer du Winsock:
netsh winsock återställning

7. Återställ BITS-tjänsten och Windows Update-tjänsten till standardsäkerhetsbeskrivningen:
sc.exe sdset bitar D:(A;; CCLCSWRPWPDTLOCRRCSY)(A;; CCDCLCSWRPWPDTLOCRSDRCWDWOBA)(A;; CCLCSWLOCRRCAU)(A;; CCLCSWRPWPDTLOCRRCPU)sc.exe sdset wuauserv D:(A;; CCLCSWRPWPDTLOCRRCSY)(A;; CCDCLCSWRPWPDTLOCRSDRCWDWOBA)(A;; CCLCSWLOCRRCAU)(A;; CCLCSWRPWPDTLOCRRCPU)
8. Starta Windows uppdateringstjänster igen:
netto startbitar
nätstart wuauserv
net start appidsvc
net start cryptsvc

9. Installera den senaste Windows Update Agent.
10. Starta om din dator för att spara ändringarna.
F. Varför installeras inte Windows-uppdateringar oavsett vad jag gör?
Ans. Windows Update är ett Microsoft-program som automatiskt laddar ner och installerar säkerhetsuppdateringar och systemförbättringar för Windows operativsystem. Även om det inte är utan egna brister, kan de flesta av dessa lätt åtgärdas.
Om du ser en misslyckad uppdatering i din Windows Update History, omstart din PC och kör Windows Update igen.
Se till att datorn fortfarande är ansluten till internet och har tillräckligt med batteritid. Annars kan det förlora anslutningen eller stängas av innan programmet har laddats ner och installerats. Sådana avbrott kan också skapa uppdateringsproblem.
Om enkel felsökning inte lyckas installera uppdateringen, tillhandahåller Microsofts webbplats en Windows Update Felsökningsprogram för Windows som du kan använda för att felsöka särskilt svårigheter.
Notera: Vissa uppdateringar kan vara inkompatibla och kommer inte att installeras oavsett dina ansträngningar.
Rekommenderad:
- Fix Den här appen kan inte öppnas i Windows 10
- Kör felsökaren för maskinvara och enheter för att åtgärda problem
- Hur man fixar Action Blocked on Instagram Error
Vi hoppas att den här guiden var till hjälp och att du kunde fixa enkelt Windows Update-fel 80072ee2. Låt oss veta vilken metod som fungerade bäst för dig. Om du har några frågor angående den här artikeln, skriv dem i kommentarsfältet.



