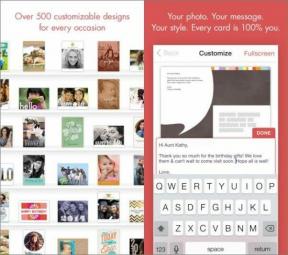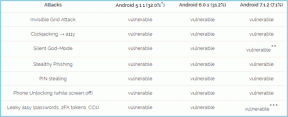Topp 13 Samsung Galaxy A51 tips och tricks som du bör känna till
Miscellanea / / November 29, 2021
Samsung Galaxy A51 kommer för att ansluta sig till eponymous Galaxy A-serien telefoner. På den här telefonen laddar Samsung massor av funktioner som en 48MP-shooter, en fantastisk Super AMOLED-skärm och en mycket kapabel Exynos 9611-chipset. Stjärnhårdvara och en intressant kamerauppsättning förstärker oss för att hjälpa dig att göra det bästa av den här telefonen. Det är därför du måste läsa och bokmärka den här sidan eftersom den innehåller bästa tips och tricks för Samsung Galaxy A51.

Förutom de snygga funktionerna är telefonens stora höjdpunkt den nya One UI 2.0, som erbjuder massor av avancerade optimeringar, och en hel del av dem är helt nya.
Det är därför vi hjälper dig med de viktigaste funktionerna du behöver kontrollera och använda på Samsung Galaxy A51. Så låt oss kolla upp dem.
Köpa.
Kolla in den här coola enheten om du inte redan har gjort det.
1. Slå på mörkt läge
En av de hep sakerna nuförtiden på telefonen är Dark Mode. Det är en av de mest efterfrågade funktionerna. Och tack vare den underbara Super AMOLED-skärm och med mörkt läge, det ser vackert ut.


Ett gränssnitt har det, och det är superenkelt att slå på. Gå bara över till Inställningar, Display och aktivera växeln bredvid Dark Mode. Alternativt finns det också en snabbväxling av inställningar om du föredrar det.
2. Slå på Alltid på displayen
Det mörka läget ser bra ut med AMOLED-skärmar, men telefonen ser fantastisk ut även med skärmen avstängd. Allt tack vare Always On Display. Nu för att slå på den, gå över till inställningarna för låsskärmen och tryck på Alltid på skärmen.


Här kan du anpassa vilken typ av AOD du vill ha, tillsammans med olika klockinställningar och mer. Jag gillar att hålla den alltid på, men om du ska använda den för att kontrollera aviseringarna är alternativet Tryck för att visa vad du ska välja.


Tryck nu på strömbrytaren för att stänga av displayen och kolla in Alltid på display-läget.
Även på Guiding Tech
3. Anpassa strömknappen
Tja, du kan också anpassa strömknappen. För att göra det, gå över till Inställningar, Avancerade inställningar och tryck på Sidoknapp.


Här kan du anpassa åtgärderna efter dina önskemål. Jag använder dubbeltryckningsåtgärden för att starta en app och tryck länge för att öppna strömavstängningsmenyn men fortsätt gärna använda Bixby om du vill.
4. Ändra navigeringsgester
En av smärtorna med att använda en telefon med hög skärm är att komma till statusfältet med en enda hand. Tack och lov har navigeringsgesterna mognat tillräckligt för att du slipper sträcka tummen. Det är också roligt att använda dem för att göra det bästa av telefonens 6,5-tumsskärm.


Gå till skärminställningarna och scrolla en bit nedåt för att gå in i navigationsfältsalternativet. Tryck sedan på Helskärmsgester för att aktivera dem. Efter det kan du börja använda gester med telefonen, som att utföra några Jedi-trick på den.
5. Aktivera enhandsläge
Även om navigeringsgester är coola, tar de inte bort betydelsen av enhandsläget helt. Det fungerar som en charm och hjälper dig att använda enheten enkelt.


Nu för att aktivera det, gå över till Inställningar > Avancerade inställningar > Enhandsläge och vrid reglaget bredvid. Du kan välja mellan att ha en gest eller en knapp för det, men om du har navigeringsgester aktiverade kan du bara ha det tidigare alternativet. Nu kan du svepa nedåt i mitten av den nedre kanten för att gå in i det här läget.
6. Face ID Rival
Medan Apples Face ID är ganska roligt och solid, har det begränsningar. Samsung går ett steg före i One UI 2 genom att lägga till ett sätt för dig att lagra två olika ansikten för ansiktsigenkänning. Du kan ha din vanliga look och en med glasögon eller hatt på.


För att aktivera det, gå över till Biometri och säkerhet i Inställningar och tryck på Ansiktsigenkänning. Klicka här på Lägg till alternativt utseende för att registrera det andra ansiktet. Nu kan du låsa upp din telefon med vilket ansikte du har registrerat.
Även på Guiding Tech
7. Länk till Windows
Samsungs flaggskepp har en funktion som heter Link to Windows, som låter dig överföra foton, skicka SMS och ta emot aviseringar på din PC – allt trådlöst via My Phone-appen. Gissa vad? Du får samma sak på Galaxy A51.


För att aktivera det, gå över till Inställningar > Avancerade inställningar > Länk till Windows. Observera att du måste logga in med samma Microsoft-konto på båda enheterna. Kolla vår jämförelse på Microsoft Your Phone vs Samsung Flow för att ansluta din telefon till Windows.
8. Ring/sms: a från anslutna enheter
Med länk till Windows-funktionen kan du använda din dator för att se aviseringar och svara på SMS, Samsung går ett steg längre i sitt ekosystem, så att du kan ta emot samtal och sms från dina anslutna enheter för. Till exempel kan jag ta mina telefonsamtal från min Galaxy Tab S6 också.


För att göra detta, logga in på samma Samsung-konto på båda enheterna. Gå sedan över till Inställningar > Avancerade inställningar > Samtal och sms på andra enheter. Du kommer att se alla anslutna enheter på listan. Aktivera bara reglaget bredvid den enhet du vill ha.
9. Använd 48MP-läget
Samsung-telefoner har packat några seriösa bildfunktioner på sistone, och den här har en 48 MP-kamera. Den är dock inte aktiv som standard. Så först, aktivera 48MP-läget


Tryck på alternativet för bildförhållande längst upp och välj 3 gånger 4 H. Detta står för High Resolution, vilket är precis vad vi vill ha. Det är inte så bekvämt, men det är precis så det är här.
10. Skapa GIF-filer
Du kanske redan vet att Motion Photos låter dig skapa GIF: er. Du kan dock enkelt skapa fler GIF-filer med ett enkelt knep.


Gå över till Inställningar. Sedan, under inställningarna för bilder, tryck på Håll slutarknappen och ändra den till Skapa GIF. Nu, varje gång du håller ned knappen medan du tar ett foto, kommer appen automatiskt att spela in en video åt dig och spara en GIF av den.
11. Använd flytande slutarknapp
Är du störd av det fasta läget för avtryckaren? Tja, du kan flytta runt den också.


För att göra det, dra ut avtryckaren, så startar den en flytande knapp som du kan placera var som helst. Om du nu vill ta bort den, dra den tillbaka på huvudavtryckaren.
12. Justera kameraalternativ i fack
Avtryckaren är inte det enda du kan flytta runt. Du kan till och med redigera alternativen som visas i det nedre huvudfacket.


Klicka på fliken Mer och tryck på ikonen Redigera i det nedre högra hörnet. Nu kan du dra och släppa de lägen du vill ha och ta bort de du inte vill ha.
Även på Guiding Tech
13. Skottförslag
Ett annat sätt på vilket Galaxy A51s kamera kommer till användning är genom att hjälpa dig att skapa en bra bild. Vi har sett den här funktionen på Vivos enheter också, och det är trevligt att ha den här också.


Nu för att aktivera det, gå över till kamerainställningarna och aktivera växeln bredvid Bildförslag. Nu varje gång du försöker ta en bild kommer det att hjälpa dig att rikta in ramen på ett sätt så att fokus är tydligt på motivet.
Kraften i Galaxy A-serien
Samsungs Galaxy A-serie förpackar premiumtelefonkänslan och funktionerna, men den håller tillbaka när det kommer till den högsta hårdvaran. Och då kanske du undrar - vad är det enkla läget på det? Det är okej. Du kan alltid göra det bästa av Galaxy A51 med hjälp av de tips och tricks vi delat.
Här är en video med de 13 bästa Samsung Galaxy A51 tips och tricks i aktion från vår Guiding Tech YouTube (engelska) kanal:
Om du har listat ut mer av dem, dela dessa trick med andra i kommentarsfältet nedan.
Nästa upp: Undrar du om du ska skaffa Samsung Galaxy S10 Lite? Här är en praktisk lista med fantastiska Galaxy S10 Lite tips och tricks värda att kolla in.