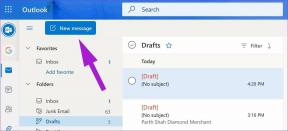Åtgärda batteriladdningen för Google Play Services
Miscellanea / / November 28, 2021
Naturligtvis är Google Play Services mycket viktigt eftersom det hanterar en stor del av din Android-enhets funktion. Det är inte många som vet om det, men det går i bakgrunden och ser till att alla dina appar fungerar korrekt och smidigt. Den koordinerar också autentiseringsprocesser, alla sekretessinställningar och synkronisering av kontaktnummer.
Men vad händer om din lågmälda bästa vän förvandlas till en fiende? Ja det stämmer. Din Google Play Services-app kan fungera som en batteribrännare och suga upp ditt batteri i ett svep. Google Play Services tillåter funktioner som plats, Wi-Fi-nätverk, mobildata att fungera i bakgrunden, och detta kostar dig definitivt batteri.
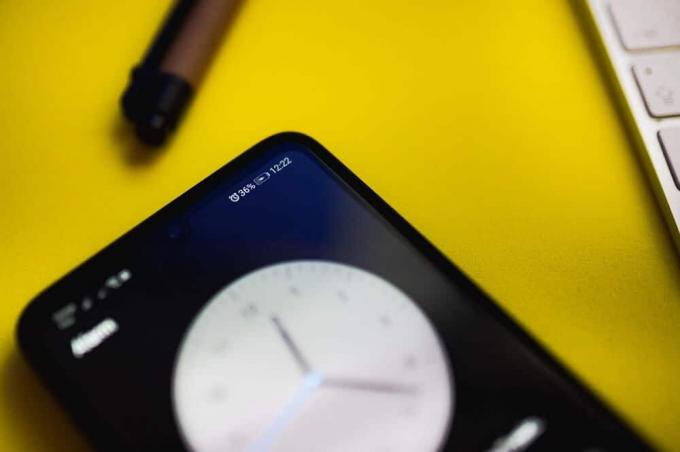
För att bekämpa det har vi listat olika metoder för att lösa det här problemet, men innan du börjar, låt oss lära oss om några Gyllene regler om din telefons batteritid:
1. Stäng av Wi-Fi, mobildata, Bluetooth, plats osv. om du inte använder dem.
2. Försök att behålla din batteriprocent mellan 32 % till 90 %, annars kan det påverka kapaciteten.
3. Använd inte a dubblettladdare, kabel eller adapter för att ladda din telefon. Använd endast den original som säljs av telefontillverkarna.
Även efter att ha följt dessa regler skapar din telefon ett problem, då bör du definitivt kolla in listan som vi har skrivit ner nedan.
Så vad väntar du på? Kom igång!
Innehåll
- Så här åtgärdar du batteriladdningen för Google Play Services
- Upptäck Google Play-tjänsters batteriurladdning
- Vilken är en viktig källa till batteridränering?
- Google Play-tjänster tömmer telefonens batteri? Så här fixar du det
- Metod 1: Rensa cacheminnet för Google Play-tjänster
- Metod 2: Stäng av funktionen för automatisk synkronisering
- Metod 3: Åtgärda synkroniseringsfel
- Metod 4: Stäng av platstjänster för vissa appar
- Metod 5: Ta bort och lägg till alla dina konton igen
- Metod 6: Uppdatera Google Play Services
- Metod 7: Uppdatera Google Play-tjänster med Apk Mirror
- Metod 8: Testa att avinstallera uppdateringar för Google Play Services
- Metod 9: Aktivera batterisparläge
- Metod 10: Ändra åtkomst till Google Play-tjänster till mobildata och WiFi
- Metod 11: Stäng av bakgrundsdataanvändning
- Metod 12: Avinstallera oönskade appar
- Metod 13: Uppdatera Android OS
- Metod 14: Stäng bakgrundsappar
- Metod 15: Avinstallera alla batterioptimerare
- Metod 16: Starta om din enhet till felsäkert läge
Så här åtgärdar du batteriladdningen för Google Play Services
Upptäck Google Play-tjänsters batteriurladdning
Det är mycket enkelt att upptäcka summan av batteri som Google Play-tjänster tar ur din Android-telefon. Intressant nog behöver du inte ens ladda ner någon tredjepartsapp för det. Allt du behöver göra är att följa dessa grundläggande steg:
1. Gå till inställningar ikonen i applådan och tryck på den.
2. Hitta Appar och aviseringar och välj den.
3. Klicka nu på Hantera applikationer knapp.

4. Från rullningslistan hittar du "Google Play-tjänster" och klicka sedan på det.

5. Gå vidare, klicka påAvancerad'-knappen titta sedan på vilken procentandel som nämns under "Batteri" sektion.

Det kommer visa procentandelen av batteriförbrukningen för just den här appen sedan den tidpunkt då telefonen senast var fulladdad. Om Google Play-tjänster använder en stor del av ditt batteri, säg om det går upp till tvåsiffriga, kan det vara lite problematiskt eftersom det anses vara för högt. Du måste agera i den här frågan, och för det är vi här för att hjälpa dig med oändliga tips och tricks.
Vilken är en viktig källa till batteridränering?
Låt mig ta med ett viktigt faktum till bordet. Google Play Services dränerar inte riktigt din Android-enhets batteri som sådan. Det beror faktiskt på andra appar och funktioner som ständigt kommunicerar med Google Play-tjänsterna, såsom mobildata, Wi-Fi, platsspårningsfunktion, etc. som körs i bakgrunden och suger ut batteriet ur din enhet.
Så när du är tydlig med att det är det Google Play-tjänster som påverkar ditt batteri negativt, försök och fokusera på att ta reda på vilka appar som är exakt grundorsaken till detta kritiska problem.

För det finns det många appar, som t.ex Greenify och Bättre batteristatistik, som är tillgängliga på Google Play Butik gratis och kan hjälpa dig i den här situationen. De kommer att ge dig detaljerad insikt i vilka appar och processer som är grundorsaken till att ditt batteri tar slut så snabbt. Efter att ha sett resultaten kan du ta bort dessa appar genom att avinstallera dem.
Läs också:7 bästa batterisparappar för Android med betyg
Google Play-tjänster tömmer telefonens batteri? Så här fixar du det
Nu när vi vet orsaken till batteriladdningen är Google Play-tjänster det är dags att se hur du löser problemet med metoderna nedan.
Metod 1: Rensa cacheminnet för Google Play-tjänster
Den första och främsta metoden som du bör öva är rensa cacheminnet och data historik för Google Play-tjänster. Cache hjälper i princip att lagra data lokalt på grund av vilket telefonen kan påskynda laddningstiden och minska dataanvändningen. Det är som att varje gång du går in på en sida laddas data ner automatiskt, vilket är lite irrelevant och onödigt. Denna äldre data kan klumpa ihop sig, och den kan också hamna på avvägar, vilket kan vara lite irriterande. För att undvika en sådan situation bör du försöka rensa cache och data för att spara lite batteri.
1. För att rensa Google Play Butiks cache och dataminne, klicka på inställningar alternativet och välj "Appar och aviseringar" alternativet.
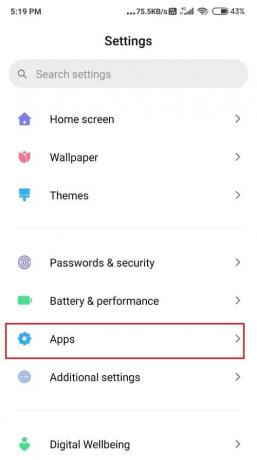
2. Klicka nu på Hantera applikationer och leta efter Google PlayTjänster alternativet och tryck på det. Du kommer att se en lista med alternativ, inklusive en "Rensa cache”-knappen, välj den.

Om detta inte löser dina problem med batteriladdning, försök att välja en mer radikal lösning och rensa dataminnet i Google Play Services istället. Du kommer att behöva logga in på ditt Google-konto när du är klar med det.
Steg för att ta bort data från Google Play Butik:
1. Gå till inställningar alternativoch leta efter Appar, som i föregående steg.
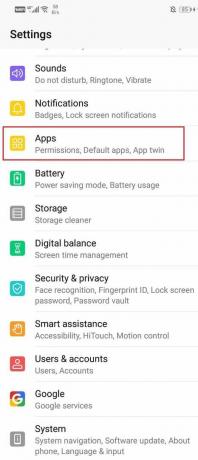
2. Klicka nu på Hantera appar, och hitta Google Play-tjänster app, välj den. Slutligen, istället för att trycka på "Rensa cache", Klicka på "Radera data.”

3. Detta steg kommer att rensa applikationen och göra din telefon lite mindre tung.
4. Allt du behöver göra är att logga in på ditt Google-konto.
Metod 2: Stäng av funktionen för automatisk synkronisering
Om du av en slump har mer än ett Google-konto kopplat till din Google Play Services-app, kan det vara orsaken till problemet med att telefonen har tömt batteriet. Eftersom vi vet att Google Play Services måste spåra din plats för att leta efter nya händelser i ditt nuvarande område, körs det omedvetet i bakgrunden konstant, utan paus. Så i princip betyder det att ännu mer minne förbrukas.
Men självklart kan du fixa detta. Du behöver helt enkelt bara vrida på Automatisk synkronisering av andra konton, till exempel din Gmail, Cloud Storage, Kalender, andra tredjepartsapplikationer, som inkluderar Facebook, WhatsApp, Instagram, etc.
Följ dessa steg för att stänga av autosynkroniseringsläget:
1. Tryck på 'inställningar'-ikonen och scrolla sedan nedåt tills du hittar 'Konton och synkronisering'.

2. Klicka sedan helt enkelt på varje konto och kontrollera om synkroniseringen är av eller på.
3. Antagligen säger kontot "Synkronisera på", klicka sedan på "Kontosynkronisering”-alternativet och gå till appen och kontrollera alla stora synkroniseringsalternativ för den specifika appen.

Det är dock inte en nödvändighet. Om automatisk synkronisering verkligen är väldigt avgörande för en given app kan du lämna den som den är och prova att stänga av automatisk synkronisering för apparna, som är lite mindre viktiga.
Metod 3: Fixa Synkroniseringsfel
Synkroniseringsfel uppstår när Google Play-tjänster försöker synkronisera data men inte nödvändigtvis lyckas. På grund av dessa fel kan du behöva ladda din Android-enhet. Kontrollera om dina kontaktnummer, kalender och Gmail-konto har några större problem. Om det är möjligt, ta bort alla emojis eller klistermärken bredvid dina kontaktnamn som Google gräver inte riktigt det.
Prova ta bort och lägga till ditt Google-konto igen. Kanske åtgärdar detta felen. Stäng av din mobildata och koppla bort Wi-Fi ett tag, till exempel i 2 eller 3 minuter och slå sedan på den igen.
Metod 4: Stäng av platstjänster för vissa appar
Många standardappar och tredjepartsappar kräver din plats för att fungera. Och problemet är att de ber om det via Google Play Services, som senare använder GPS-systemet för att samla in denna data och information. Följ dessa enkla steg för att stänga av plats för en viss app:
1. Gå till inställningar alternativet och tryck på Appar sektion.
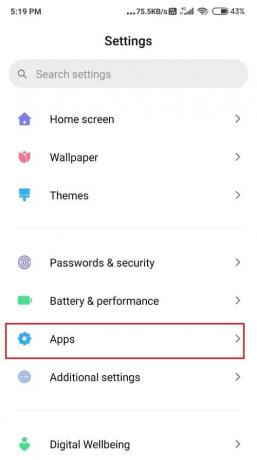
2. Tryck på Hantera applikationer och leta sedan efter appen som orsakar detta problem och välj den.
3. Välj nu Behörigheter knappen och kontrollera om Plats synkroniseringsreglaget är på.

4. Om ja, Stäng av den omedelbart. Detta kommer att hjälpa till att minska batteridräneringen.
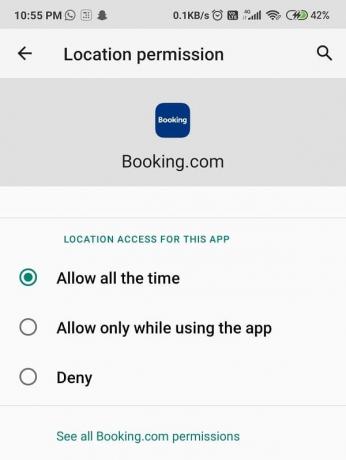
Metod 5: Ta bort och lägg till alla dina konton igen
Att ta bort de nuvarande Google- och andra applikationskontona och sedan lägga till dem igen kan också hjälpa dig att lösa det här problemet. Ibland kan synkroniserings- och anslutningsfel orsaka sådana problem.
1. Tryck på inställningar och navigera sedan i Konton och synkronisering knapp. Klicka på det.

2. Klicka nu på Google. Du kommer att kunna se alla konton du har länkat till din Android-enhet.
Notera:Se till att du kommer ihåg användar-ID eller användarnamn och lösenord för vart och ett av kontona som du planerar att ta bort; annars kommer du inte att kunna logga in igen.
3. Tryck på kontot och välj sedan Mer knappen som finns längst ner på skärmen.
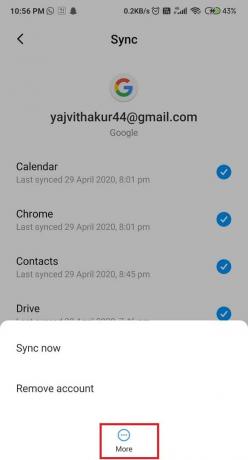
4. Tryck nu på Ta bort konto. Upprepa processen med de andra kontona också.
5. För att ta bort Applikationskonton, Klicka på App avsom du vill ta bort kontot och tryck sedan på Mer knapp.
6. Slutligen, välj Ta bort konto knappen, och du är klar att gå.

7. Till lägga tillbaka dessa konton, gå tillbaka till inställningar alternativet och klicka på Konton och synkronisering på nytt.
8. Scrolla ner i listan tills du hittar Lägg till konto alternativ. Klicka på den och följ de ytterligare instruktionerna.

Metod 6: Uppdatera Google Play Services
Om du inte använder en uppdaterad version av Google Play-tjänsterna kan detta vara orsaken till ditt problem. Många sådana problem kan åtgärdas genom att bara uppdatera appen eftersom den fixar de problematiska buggarna. Så äntligen kan uppdatering av appen vara ditt enda alternativ. Följ dessa steg för att uppdatera dina Google Play-tjänster:
1. Gå till Google Play Butik och klicka på tre rader ikonen i det övre vänstra hörnet av skärmen.

2. Från det, välj Mina appar och spel. I rullgardinsmenyn, hitta Google Play-tjänster appen och kontrollera om den har några nya uppdateringar. Om ja, ladda ner dem och vänta på installationen.

Om du fortfarande inte kan uppdatera Google Play-tjänster är det kanske bäst att uppdatera Google Play Services manuellt.
Metod 7: Uppdatera Google Play-tjänster med Apk Mirror
Om metoden ovan inte fungerade kan du alltid uppdatera Google Play Services med hjälp av tredjepartswebbplatser som APK-spegel. Även om den här metoden inte rekommenderas eftersom tredjepartswebbplatser kan innehålla virus eller skadlig programvara i .apk-fil.
1. Gå till din Brower och logga in på APKMirror.com.
2. I sökrutan skriver du 'Google Play Service' och vänta på den senaste versionen.
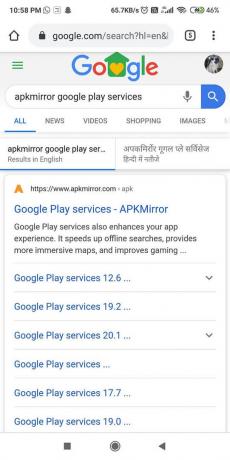
3. Om ja, klicka på ladda ner knappen och vänta tills det är klart.

3. När nedladdningen är klar, Installera .apk-filen.
4. Om du är en förstagångsanvändare, tryck påGe tillåtelse' underteckna, dyker upp på skärmen nästa.
Gå enligt instruktionerna, och förhoppningsvis kommer du att kunna fixa problemet med batteritömning av Google Play Services.
Metod 8: Testa att avinstallera Google Play Services Updates
Det här kanske låter lite konstigt, men ja, du hörde rätt. Ibland är det som händer att med en ny uppdatering kan du bjuda in en bugg också. Denna bugg kan skapa många större eller mindre problem, till exempel den här. Så prova att avinstallera Google Play Services uppdateringar, så kanske det gör dig lyckligare. Kom ihåg att ta bort uppdateringar kan också ta bort några av de ytterligare funktioner och förbättringar som lades till.
1. Gå till Inställningar för din telefon.

2. Tryck på Alternativ för appar.

3. Välj nu Google Play-tjänster från listan över appar.

4. Klicka nu på tre vertikala prickar längst upp till höger på skärmen.

5. Klicka på Avinstallera uppdateringar alternativ.

6. Starta om din telefon, och när enheten startar om, öppna Google Play Butik, och detta kommer att utlösa en automatisk uppdatering för Google Play Services.
Läs också:3 sätt att uppdatera Google Play Butik [Force Update]
Metod 9: Aktivera batterisparläge
Om din Android-enhets batteri tar slut lika snabbt som en flod bör du definitivt oroa dig för det. Google Play-tjänster kan utlösa batteriets funktionsförmåga och minska dess kapacitet. Det kan vara ganska frustrerande eftersom du inte kan bära dina laddare överallt, varje gång. För att optimera ditt batteri kan du slå PÅ batterisparläget, och det kommer att se till att ditt batteri överlever länge.
Den här funktionen inaktiverar onödig telefons prestanda, begränsar bakgrundsdata och minskar även ljusstyrkan för att spara energi. För att aktivera denna spännande funktion, följ dessa steg:
1. Gå till inställningar och navigera batteriet alternativ.

2. Leta nu upp "Batteri och prestanda' alternativet och klicka på det.

3. Du kommer att se ett alternativ som säger 'Batterisparare.' Slå på reglaget bredvid Batterisparläge.
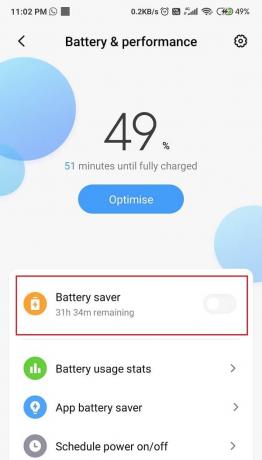
4. Eller så kan du hitta Strömsparläge ikonen i snabbåtkomstfältet och vrid den På.
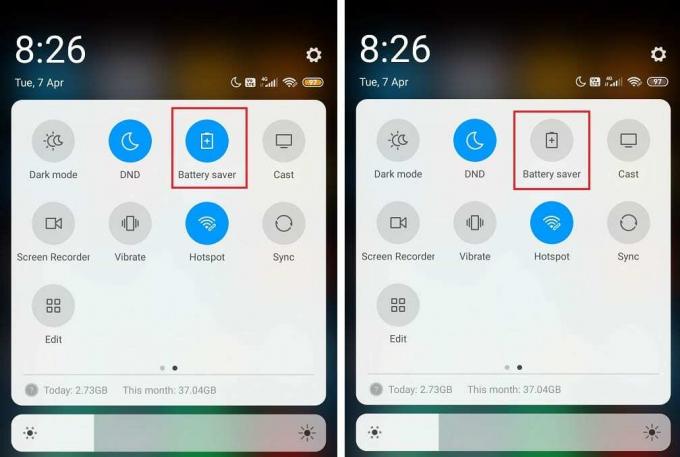
Metod 10: Ändra åtkomst till Google Play-tjänster till mobildata och WiFi
Google Play-tjänster tenderar ofta att synkroniseras i bakgrunden. I så fall har du ställt in ditt Wi-Fi-nätverk på Alltid på, är det en möjlighet att Google Play-tjänster kan missbruka det. För att sätta på den Aldrig eller På Endast under laddning, följ dessa steg noggrant:
1. Gå till inställningar alternativet och hitta Anslutningar ikon.
2. Knacka på Wi-Fi och välj sedan Avancerad.

3. Klicka nu på Visa mer, och välj bland de tre alternativen Aldrig eller Endast under laddning.
Metod 11: Stäng av bakgrundsdataanvändning
Att stänga av bakgrundsdata är ett perfekt drag. Du kan spara inte bara telefonens batteri utan också säkra en del mobildata. Du borde verkligen ge det här tricket ett försök. Det är värt det. Här är ssteg för att stänga av bakgrundsdataanvändning:
1. Som alltid, gå till inställningar alternativet och hitta Fliken Anslutningar.
2. Leta nu efter Dataanvändning knappen och klicka sedan på Mobildataanvändning.

3. Hitta från listan Google Play-tjänster och välj den.Stäng av alternativet säger Tillåt bakgrundsdataanvändning.
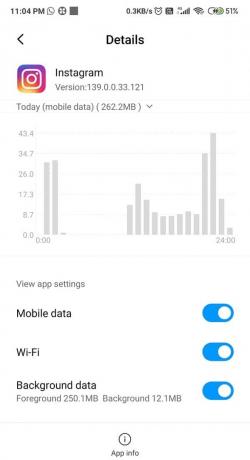
Läs också:Hur man dödar Android-appar som körs i bakgrunden
Metod 12: Avinstallera oönskade appar
Vi är medvetna om att förutom Android One-enheter och Pixels kommer alla andra enheter med vissa bloatware-applikationer. Du har tur att du kan inaktivera dem eftersom de tenderar att förbruka en stor mängd minne och batteri också. I vissa telefoner kan du också avinstallera bloatware-applikationerna eftersom de inte är till någon nytta.
Sådana appar kan påverka ditt batteris kapacitet negativt och kan också överbelasta din enhet, vilket gör den långsam. Så kom ihåg att bli av med dem då och då.
1. Klicka på inställningar alternativ och välj Appar och meddelanden.

2. Klicka på Hantera appar och hitta de appar du vill avinstallera från rullningslistan.
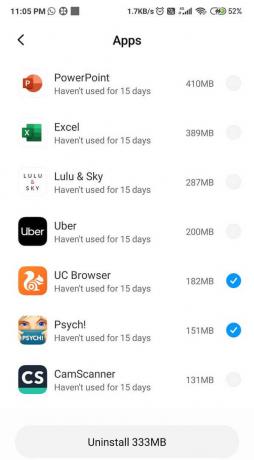
3. Välj den specifika appen och tryck på Avinstallera knapp.
Metod 13: Uppdatera Android OS
Det är sant att hålla din enhet uppdaterad spelar en viktig roll för att åtgärda eventuella problem eller buggar. Dina enhetstillverkare kommer med nya uppdateringar då och då. Dessa uppdateringar hjälper till att förbättra din enhets prestanda när de introducerar nya funktioner, fixar eventuella tidigare buggar och förbättrar den övergripande användarupplevelsen. Dessa uppdateringar skyddar Android-enheter från alla sårbarheter.
1. Navigera till inställningar och tryck sedan på Om telefon alternativ.

2. Knacka på Systemuppdatering under Om telefon.
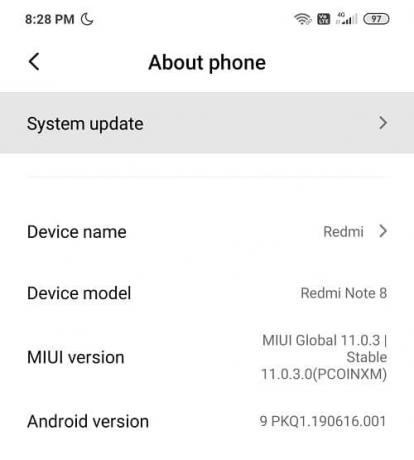
3. Knacka på Sök efter uppdatering.

4. Ladda ner den och vänta på installationen.
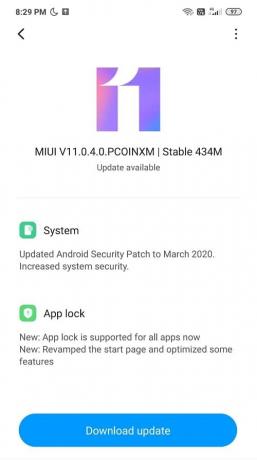
5. Vänta tills installationen är klar och starta om enheten.
Metod 14: Stäng bakgrundsappar
När du använder våra Android-enheter körs flera appar i bakgrunden, vilket gör att din telefon saktar ner och förlorar batteriet snabbare. Detta kan vara orsaken till att din telefon agerar och beter sig illa.
Vi rekommenderar att du stänger ellerTvinga stopp' dessa appar, som körs i bakgrunden för att bekämpa det här problemet. Följ dessa steg för att stänga apparna som körs i bakgrunden:
1. Navigera i inställningar alternativet och klicka sedan på Appar och aviseringar.

2. Leta efter App du vill tvinga fram stopp i rullningslistan.
3. När du väl hittar den, välj det och tryck sedan på 'Tvinga stopp'.
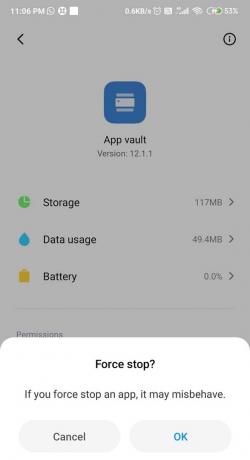
4. Till sist, Omstart din enhet och se om du kan fixa problemet med batteritömning av Google Play Services.
Metod 15: Avinstallera alla batterioptimerare
Det är bättre för din enhet om du installera inte en tredjeparts batterioptimerare för att spara batteritiden. Dessa tredjepartsappar förbättrar inte enhetens prestanda, utan gör dem sämre. Sådana appar rensar bara cacheminnet och datahistoriken från din enhet och avvisar bakgrundens appar.

Så det är bättre att använda din standardbatterisparare än att investera i en utomstående eftersom Att installera sådana appar kan betraktas som en onödig belastning, vilket kan påverka telefonens batteritid negativt.
Metod 16: Starta om din enhet till felsäkert läge
Att starta om enheten till felsäkert läge kan vara ett bra tips. Dessutom är denna process ganska enkel och lätt. Säkert läge kommer att felsöka eventuella programvaruproblem i din Android-enhet, som antingen kan orsakas av en app från tredje part eller någon extern nedladdning av programvara, som kan störa vår enhets normala funktion fungerar. Steg för att aktivera felsäkert läge är följande:
1. Tryck länge på Strömknappen av din Android.
2. Tryck nu på och håll ned Stäng av alternativet i några sekunder.
3. Du kommer att se ett fönster som frågar dig om du vill Starta om till felsäkert läge, klicka på OK.

4. Din telefon kommer nu att starta upp till Säkert läge.
5. Du kommer också att se orden 'Säkert läge' skrivet på din startskärm längst ner till vänster.
6. Se om du kan lösa problemet med batteritömning av Google Play Services i felsäkert läge.
7. När du är klar med felsökningen måste du göra det stäng av felsäkert läge, för att starta din telefon normalt.
Rekommenderad:
- Åtgärda problem med Android Wi-Fi-anslutning
- Fixa Android-aviseringar som inte visas
- Hur man kopierar en bild till Urklipp på Android
Ohälsosam batteritid kan en persons värsta mardröm. Google Play Services kan vara orsaken bakom detta, och för att ta reda på det har vi listat dessa hack åt dig. Förhoppningsvis kunde du fixa batteritömningen för Google Play Services fråga en gång för alla. Låt oss veta vilken metod som fungerade för dig i kommentarsfältet.