Fix Rotation Lock nedtonat i Windows 10
Miscellanea / / November 28, 2021
Om du har en 2 i 1 Windows-enhet som pekdatorer, skulle du vara bekant med vikten av funktionen för skärmrotation. Användare rapporterar att funktionen för skärmrotation har slutat fungera och alternativet för skärmrotationslås är nedtonat. Om du står inför det här problemet, oroa dig inte eftersom det här bara är ett inställningsproblem vilket betyder att det enkelt kan fixas. Den här guiden leder dig genom stegen för att fixa rotationslås som är grått i Windows 10.

Här är problem som kan lösas med den här guiden:
- Rotationslås saknas
- Autorotering fungerar inte
- Rotationslåset är grått.
- Skärmrotationen fungerar inte
Innehåll
- Fix Rotation Lock nedtonat i Windows 10
- Metod – 1: Aktivera porträttläge
- Metod – 2: Använd din enhet i tältläge
- Metod – 3: Koppla bort ditt tangentbord
- Metod – 4: Växla till tablettläge
- Metod – 5: Ändra registervärde för LastOrientation
- Metod – 6: Kontrollera sensorövervakningstjänsten
- Metod – 7: Inaktivera YMC-tjänst
- Metod – 8: Uppdatera bildskärmsdrivrutiner
- Metod – 9: Ta bort drivrutinen för Intel Virtual Buttons
Fix Rotation Lock nedtonat i Windows 10
Se till att skapa en återställningspunkt bara om något går fel.
Metod – 1: Aktivera porträttläge
En av metoderna för att åtgärda det här problemet är att rotera skärmen i stående läge. När du väl vrider den till stående läge, skulle ditt rotationslås troligen börja fungera, d.v.s. klickbart igen. Om din enhet inte roterar till porträttläge automatiskt, försök att göra det manuellt.
1. Tryck Windows-tangent + I för att öppna Inställningar klicka sedan på Systemet ikon.

2. Se till att välja Visa från menyn till vänster.
3. Leta upp Orienteringssektion där du behöver välja Porträtt från rullgardinsmenyn.
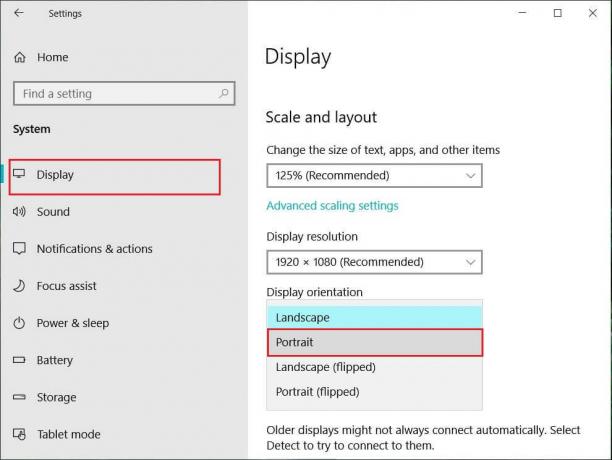
4. Din enhet övergår automatiskt till porträttläge.
Metod – 2: Använd din enhet i tältläge
Vissa användare, särskilt Dell Inspiron, upplevde att när deras rotationslås är nedtonat är det enda sättet att lösa detta problem att sätta din enhet i tältläge.

Bildkredit: Microsoft
1. Du måste sätta din enhet i tältläge. Om din skärm är upp och ner behöver du inte oroa dig.
2. Klicka nu på Windows Action Center, Rotationslås kommer att arbeta. Här måste du stänga av den om du vill så att din enhet roterar ordentligt.

Metod – 3: Koppla bort ditt tangentbord
Om rotationslåset är grått i din Dell XPS och Surface Pro 3 (2-i-1-enhet) måste du koppla från ditt tangentbord, och många användare rapporterade att rotationslåset löser sig genom att koppla bort tangentbordet problem. Om du äger olika enheter kan du fortfarande använda den här metoden för att fixa rotationslås grått i Windows 10-problem.

Metod – 4: Växla till tablettläge
Många användare upplevde att denna rotation försvagade problemet genom att växla sin enhet till Tablet Mode. Om den växlas automatiskt är det bra; annars kan du göra det manuellt.
1. Klicka på Windows Action Center.
2. Här hittar du Tablettläge alternativ, klicka på den.

ELLER
1. Tryck på Windows-tangent + I för att öppna inställningar klicka sedan på Systemet ikon.
2. Här skulle det hjälpa om du hittade Tablettläge alternativet under den vänstra fönsterrutan.
3. Nu från "När jag loggar in" rullgardinsmenyn, välj "Använd surfplatta-läge“.

Metod – 5: Ändra registervärde för LastOrientation
Om du fortfarande upplever ett problem kan du lösa det genom att ändra vissa registervärden.
1. Tryck på Windows +R och enter regedit tryck sedan på Enter.

2. När registerredigeraren öppnas måste du navigera till sökvägen nedan:
HKEY_LOCAL_MACHINE\SOFTWARE\Microsoft\Windows\CurrentVersion\AutoRotation
Notera: Följ mapparna ovan en efter en för att hitta Auto Rotation.

3. Se till att välj AutoRotation dubbelklicka sedan på i den högra fönsterrutan Senaste orienteringen DWORD.
4. Ange nu 0 under Värdedatafält och klicka på OK.
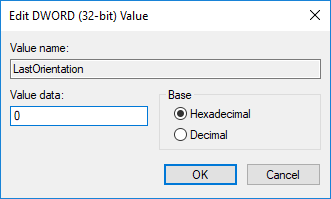
5. Om det är SensorPresent DWORD, dubbelklicka på det och ställ in dess värde till 1.

Metod – 6: Kontrollera sensorövervakningstjänsten
Ibland kan tjänster på din enhet orsaka ett rotationslåsproblem. Därför kan vi få det sorterat med Windows Monitoring Services-funktion.
1. Tryck på Windows + R och skriv tjänster.msc och tryck på Enter.

2. När tjänstefönstret öppnas, hitta Alternativ för sensorövervakningstjänster och dubbelklicka på den.
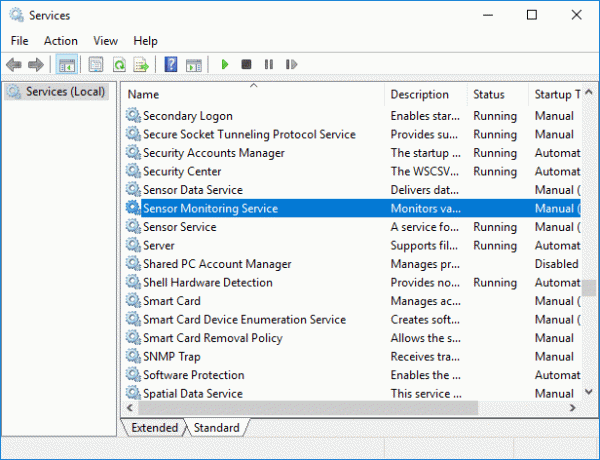
3. Välj nu från rullgardinsmenyn Starttyp Automatisk och klicka sedan på Startknapp för att starta tjänsten.
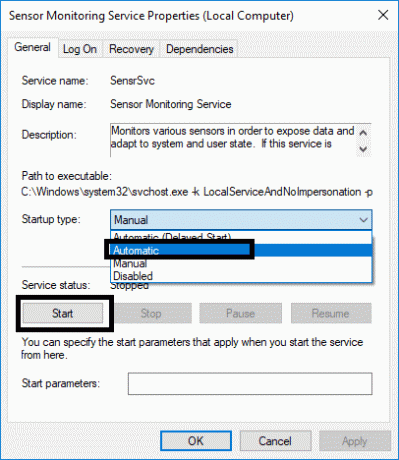
4. Klicka slutligen på Verkställ följt av OK för att spara inställningarna, och du kan starta om systemet för att tillämpa ändringarna.
Metod – 7: Inaktivera YMC-tjänst
Om du använder en Lenovo Yoga-enhet och har det här problemet kan du göra det fixa rotationslås grått i Windows 10-problemet förbi inaktivera YMC-tjänsten.
1. Windows + R typ tjänster.msc och tryck på Enter.
2. Lokalisera YMC tjänster och dubbelklicka på den.
3. Ställ in starttyp till Inaktiverad och klicka på Verkställ, följt av OK.
Metod – 8: Uppdatera bildskärmsdrivrutiner
En anledning till detta problem kan vara drivrutinsuppdateringen. Om din respektive drivrutin för monitorn inte uppdateras kan det orsaka Rotationslås nedtonat i Windows 10 Issue.
Uppdatera grafikdrivrutiner manuellt med Enhetshanteraren
1. Tryck på Windows-tangenten + R och skriv sedan devmgmt.msc och tryck på enter för att öppna Enhetshanteraren.

2. Expandera sedan Grafikkort och högerklicka på ditt grafikkort och välj Gör det möjligt.

3. När du har gjort detta igen högerklickar du på ditt grafikkort och väljer "Uppdatera drivrutinen“.

4. Välj "Sök automatiskt efter uppdaterad drivrutinsprogramvara” och låt det avsluta processen.

5. Om stegen ovan hjälpte till att lösa problemet är det mycket bra, om inte så fortsätt.
6. Högerklicka igen på ditt grafikkort och välj "Uppdatera drivrutinen" men den här gången på nästa skärm välj "Bläddra på min dator efter drivrutin.”

7. Välj nu "Låt mig välja från en lista över tillgängliga drivrutiner på min dator.”

8. Till sist, välj den senaste drivrutinen från listan och klicka Nästa.
9. Låt processen ovan avslutas och starta om din dator för att spara ändringarna.
Följ samma steg för det integrerade grafikkortet (Intel i det här fallet) för att uppdatera dess drivrutiner. Se om du kan Fixa rotationslås grått problem, om inte, fortsätt sedan med nästa steg.
Uppdatera automatiskt grafikdrivrutiner från tillverkarens webbplats
1. Tryck på Windows-tangenten + R och i dialogrutan skriv "dxdiag” och tryck enter.

2. Sök efter det efter visningsfliken (det kommer att finnas två visningsflikar en för den integrerade grafikkort och ett annat kommer att vara från Nvidia) klicka på fliken Display och ta reda på ditt grafikkort.

3. Gå nu till Nvidia-drivrutinen ladda ner webbplats och ange produktinformationen som vi får reda på.
4. Sök i dina drivrutiner efter att ha angett informationen, klicka på Godkänn och ladda ner drivrutinerna.

5. Efter lyckad nedladdning, installera drivrutinen och du har framgångsrikt uppdaterat dina Nvidia-drivrutiner manuellt.
Metod – 9: Ta bort drivrutinen för Intel Virtual Buttons
Vissa användare rapporterade att Intel Virtual-knappdrivrutiner orsakar rotationslåsproblem på din enhet. För att lösa detta problem kan du avinstallera drivrutinen.
1. Öppna Enhetshanteraren på din enhet genom att trycka på Windows + R och skriv devmgmt.msc och tryck på Enter eller tryck på Windows X och välj Enhetshanteraren från alternativlistan.
2. När Enhetshanteraren öppnas, leta reda på Drivrutinen för Intel virtuella knappar.
3. Högerklicka på den och välj Avinstallera.
Rekommenderad:
- Inaktivera datainsamling i Windows 10 (Skydda din integritet)
- 4 sätt att visa sparade WiFi-lösenord på Windows 10
- Topp 6 bästa fotoredigeringsappar för Windows 10?
- Åtgärda WiFi-felet "Inget internet, säker".
Jag hoppas att den här artikeln var till hjälp och nu kan du enkelt Fix Rotation Lock nedtonat i Windows 10, men om du fortfarande har några frågor angående denna handledning, ställ dem gärna i kommentarsavsnittet.



