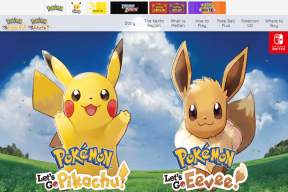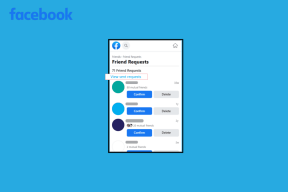En komplett guide för att använda delad skärm i Windows 10
Miscellanea / / November 29, 2021
Windows gör att multitasking känns som en cakewalk. Du kan hålla flera fönster öppna samtidigt och använda vilket som helst av dem. Förbättrar på samma funktion, Windows 10 erbjuder en delad skärmfunktion. Vad är funktionen för delad skärm i Windows 10? Och hur använder man den? Hitta svaret här.

Du behöver inte köpa någon delad programvara från tredje part om du vill arbeta på två eller flera fönster samtidigt i Windows 10. Det är möjligt med inbakad funktion. Du kan ha upp till fyra fönster på samma skärm.
Låt oss komma igång och veta hur man multitaskar i Windows genom att dela upp skärmen.
Vad är delad skärm i Windows 10
Vanligtvis, om du vill arbeta med mer än ett fönster på din dator, ändrar du storleken på det manuellt för att passa dina behov. För att göra justeringsprocessen enklare kan du låta Windows dela upp skärmen automatiskt. Med delad skärmfunktion kan du ha 2, 3 eller 4 fönster öppna och synliga samtidigt. Så delad skärm är en funktion för att visa två eller flera program på samma skärm utan att ändra storlek på dem manuellt eller justera deras dimensioner manuellt.
När två fönster delas upp kommer ett att uppta de vänstra 50 % av skärmen och det andra kommer att ta 50 % till höger.

Om det finns tre fönster kommer ett fönster på antingen vänster eller höger sida att uppta 50 % skärmutrymme och de andra två kommer vardera att ta över- och undersidan av den återstående ytan.

Din skärm kommer att delas upp i en kvadrant, där varje fönster tar varje kant för fyra fönster.

Det häftiga med den här funktionen är att om inte och tills du inte maximerar fönster, så gick du av fönster kommer att behålla sin position även om du minimerar dem, öppnar andra fönster eller delar upp fler fönster.
Notera: Du kan inte fästa två fönster upp och ner, dvs horisontellt. Du kan göra det i en konfiguration med tre fönster eller dela dem från vänster till höger, dvs vertikalt.
Även på Guiding Tech
Hur man aktiverar delad skärm
För att använda funktionen för delad skärm måste du aktivera Multitasking i inställningarna. För det, följ dessa steg:
Steg 1: Öppna Inställningar på din dator från Start-menyn eller tryck på Windows-tangenten + I kortkommando. Gå till System.
Steg 2: Gå till Multitasking från den vänstra panelen. Aktivera växeln under Snap windows. Aktivera även alla andra växlar tillgängliga under Snap windows. Du kan stänga av dem beroende på dina behov när du får tag i funktionen för delad skärm.

Hur man använder delad skärm i Windows 10
När du har aktiverat multitasking-funktionen finns det två sätt att dela skärm. Du kan antingen använd en mus och delad skärm genom att dra och släppa eller använda kortkommandon. Låt oss kontrollera båda.
Metod 1: Använd dra och dra
Vi kommer först att täcka knäppningen av två fönster följt av tre och fyra fönster.
Hur man delar upp skärmen i två fönster
Steg 1: Öppna alla fönster där du vill multitaska. Med ett fönster aktivt, håll nere vänster musknapp och dra den med den övre kanten (titelfältet) antingen till mitten till vänster eller mitten till höger på skärmen.

Steg 2: Du kommer att se ett genomskinligt område. När det visas, lämna ditt fönster och det kommer automatiskt att snäppa till positionen. Denna metod kommer att behålla fönstret på ena halvan av skärmen.

Du kommer att se resten av de öppna fönstren i den tomma delen på andra sidan. Välj fönstret som du vill visa på den sidan.

Hur man delar upp skärmen i fyra fönster
Metoden ovan låter dig fästa fönster i två delar. För att dela i tre eller fyra måste du dra fönstren till höger eller vänster hörn istället för mitten.

Du kommer att se det genomskinliga området. Lämna fönstret i den sektion där du vill att fönstret ska visas. Upprepa för andra fönster.

Även på Guiding Tech
Metod 2: Använda kortkommandon
Istället för att dra fönstren kan du också fästa dem med kortkommandon. För att fästa ett fönster till vänsterkanten, klicka på fönstret en gång för att göra det aktivt. Tryck sedan på Windows-tangenten + vänsterpil. För att fästa till högerkanten, använd Windows-tangenten + högerpil. Det kommer omedelbart att knäppa fönstret. När du gör det kommer du att bli ombedd att välja ett av de öppna fönstren som ska knäppas på andra sidan. Om du inte får det alternativet, använd samma genväg igen. Det kommer att ta upp panelen för att välja fönster.

För att fästa fyra fönster eller fästa ett fönster i hörnen som övre vänstra, övre högra, nedre vänstra, nedre högra kanten, kan du återigen använda kortkommandon. För att klicka till det övre vänstra hörnet, gör det önskade fönstret aktivt genom att klicka på det en gång. Tryck sedan på Windows-tangenten + vänsterpil följt av upp-knappen med Windows-tangenten fortfarande nedtryckt. Om det inte fungerar, tryck på Windows-tangenten + vänsterpilsgenväg två gånger. Med Windows-tangenten fortfarande nedtryckt, tryck på uppåtpilen. På samma sätt upprepar du genvägarna för andra hörn med kombinationer av höger- och nedpilar.
Proffstips: Växla mellan öppna fönster med Task view i Windows 10. Kolla in andra sätt att använda Task View.
Hur man justerar storleken på Windows
Som standard kommer varje fönster att få samma skärmutrymme. Men du kan anpassa och anpassa måtten efter dina behov. För det, håll skiljelinjen mellan två valfria fönster och justera storleken.

Hur man tar bort delad skärm
För att lossa fönstren, maximera fönstren, och det tar bort snäppförmågan.

Alternativt kan du minimera alla fönster genom att trycka på skrivbordsknappen, som finns i det nedre högra hörnet. Du kan till och med använda Windows-tangenten + D-genvägen för att minimera fönstren.
Även på Guiding Tech
Multitasking fungerar inte
Om du inte kan dela fönstren, aktivera multitasking-funktionen i inställningarna först, som visas ovan. Om det inte löser problemet, kolla andra sätt att fixa att Snap Assist inte fungerar i Windows 10.
Nästa upp: Gillar du inte appen Foton som erbjuds av Microsoft? Kolla 5 coola alternativ till Windows 10 Photos-appen från nästa länk.