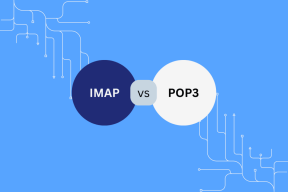De 6 bästa sätten att fixa Google Chromes sökmotor som byter till Bing
Miscellanea / / November 29, 2021
Google Chrome är utan tvekan den bästa webbläsaren för många på datorer och mobiler. Inte överraskande kommer webbläsaren med Google som standardsökmotor. Vissa användare rapporterar att deras Google Chrome automatiskt ändrar sökmotorn till Bing. När det gäller sökresultaten har Microsofts Bing fortfarande mycket att komma ikapp med Google.

Vi har sett Bing vara lika bra som Google i USA. Utanför hemmamarknaden har det drabbats av Bing. Google Chromes sökmotor byter till Bing kan vara en verklig huvudvärk för användare, särskilt när du inte är medveten om grundorsaken.
Det här inlägget kommer att diskutera de sex bästa sätten att fixa att Google Chrome-sökmotorn ändras till Bing-problemet.
Även på Guiding Tech
1. Ändra Googles sökmotor manuellt
Det kan finnas tillfällen när dina vänner eller lilla kusin bestämmer sig för att ha lite kul med dig. Någon kan ha ändrat standardsökmotorn från menyn Google Chrome Inställningar.
Ja, du kan ändra standardsökmotorn på Google Chrome till Bing, Yahoo eller DuckDuckGo. Det är alltid lämpligt att kontrollera menyn Inställningar och återställa valet till Google. Följ stegen nedan.
Steg 1: Tryck på menyn med tre punkter i det övre högra hörnet.
Steg 2: Gå till Inställningar > Sökmotor.

Steg 3: Välj sökmotorn som används i adressfältet och ställ in den på Google.
Steg 4: Rulla ned och välj menyn Hantera sökmotor. Fiend Bing på listan och ta bort den från webbläsaren Chrome.
2. Inaktivera Chrome-tillägg
Vet du att Microsoft erbjuder en Bing-tillägg för att tvinga fram en ändring av standardsökmotorn på Google Chrome? Oavsett vilket knep du försöker, kommer du att få sökresultat från Bing.
Webbläsarkapare är ett konstant hot mot miljontals användare runt om i världen. Vissa hittar till och med ett sätt att komma in i din webbläsare via föråldrade tillägg. I vissa fall kan alla skadliga tillägg föredra Bing-sökmotorn istället för Google.
På grund av det är den enklaste lösningen att inaktivera alla tillägg och aktivera sedan bara de du behöver en i taget.
Steg 1: Öppna Google Chrome, tryck på menyn med tre punkter högst upp.
Steg 2: Navigera till Fler verktyg > Tillägg.

Steg 3: Det kommer att öppna tilläggsmenyn. Tryck på knappen Ta bort och ta bort Chrome-tillägg.
3. Återställ Google Chrome
Som nämnts ovan använder Google Chrome Googles sökmotor för att leverera sökresultat. Om du har förstört Chrome-inställningarna tidigare är det dags att återställa Chrome-inställningarna till standardinställningarna. Gå igenom stegen nedan.
Steg 1: Öppna Google Chrome och tryck på menyn med tre punkter i det övre högra hörnet.
Steg 2: Rulla nedåt på fliken Inställningar och klicka sedan på knappen Avancerat.
Steg 3: Rulla ned till alternativet Återställ inställningar till deras ursprungliga standardinställningar som visas direkt nedan. Klicka sedan på alternativet Återställ inställningarna till deras ursprungliga standardinställningar.

Steg 4: Tryck på knappen Återställ inställningar för att bekräfta.
Kom ihåg att återställning av Google Chrome kommer också att inaktivera alla tillägg och ta bort tillfällig data som cookies och cache. Det kommer inte att rensa dina bokmärken, historik och sparade lösenord.
Även på Guiding Tech
4. Använd Chrome Malware
Problemet kan vara kopplat till Bing Search-omdirigeringsviruset eller skadlig programvara. Detta virus eller skadlig programvara fungerar genom att omdirigera din webbläsare till flera webbplatser och sedan avsätta dig på Bing-webbplatsen. Hackarna genererar intäkter från klick och samlar till och med in personlig information och spårar din internetaktivitet.
Google Chrome erbjuder en integrerad skanner mot skadlig programvara som skannar din dator och hitta eventuella problem.
Steg 1: Öppna Chrome och gå till Inställningar.
Steg 2: Rulla ned och klicka på Avancerat för att öppna alla inställningar.

Steg 3: Rulla ned till avsnittet Återställ och städa upp och klicka på Rensa dator.
Det öppnar ett fönster där du kan starta Chrome skadlig skanning. Välj bara knappen Sök för att starta skanningen. Alternativt rekommenderar vi att du installerar och kör Malwarebytes för att ta reda på och ta bort eventuell skadlig programvara.
5. Skanna PC med Windows Defender
Om du fortfarande har problem efter skanningen av skadlig programvara i Google Chrome, prova att använda Windows Defender på Windows 10-skanningen. Som du kanske vet är Windows Defender Microsofts inbyggda lösning för att ta bort skadlig programvara från enheten.

Öppen Windows Defender (nu Microsoft Defender) och använd alternativet Snabbsökning för att identifiera eventuella skadliga element på enheten. Du kan också välja den fullständiga PC-skanningen, men det kan ta lång tid, beroende på enhetens lagring.
Oroa dig inte. Du kan minimera appen och fortsätta göra ditt arbete som vanligt.
6. Släpp Google Chrome
Om du fortfarande står inför Bing-sökmotordirektiv i webbläsaren Google Chrome, är det dags att avstå från det till förmån för ett alternativ.
Microsoft Edge är ett av de bästa Chrome-alternativen. Den är Chromium-baserad, tillgänglig på alla plattformar och stöder alla Google Chrome-tillägg.
En annan solid Google Chrome-rival är Firefox. Mozilla har förbättrat Firefox-erbjudandet med stormsteg på senare tid. Det är värt en titt.
Du kan också välja sekretesswebbläsare som Safari och Brave på skrivbordet.
Även på Guiding Tech
Börja använda Google igen
Med hjälp av tricken ovan kan du enkelt fixa Google Chrome med hjälp av Bings sökmotor istället för Google. Gå igenom stegen ovan och berätta vilket trick som fungerade för dig i kommentarsfältet nedan.
Nästa upp: Får du för många aviseringar från Google Chrome? Läs inlägget nedan för att lära dig varför det händer och hur du åtgärdar det.