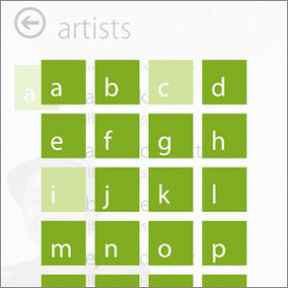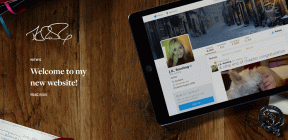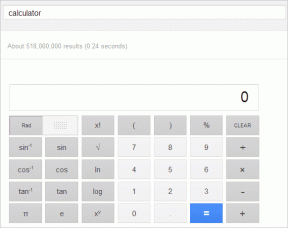Så här kontrollerar och uppdaterar du Chrome-webbläsaren: Komplett guide
Miscellanea / / November 29, 2021
Trots att det är mycket populärt är Google Chrome utsatt för buggar och problem. Nyligen, Chrome var i nyheterna på grund av allvarliga sårbarheter i appen. En enkel uppdatering krävdes dock för att åtgärda problemet. Du kan pausa uppdateringarna eller helt enkelt leta efter den senaste. Så i det här inlägget ska vi berätta hur du uppdaterar Chrome och varför du bör hålla den uppdaterad.

Medan Google Chrome, webbläsaren är förinstallerad på de flesta Android-telefoner, måste du installera den på andra enheter var du än vill använda den. När den väl har installerats kommer appen att få regelbundna uppdateringar från Google.
Men hur får man de Chrome-uppdateringarna? Låt oss ta reda på svaret i det här inlägget, där vi kommer att berätta hur du uppdaterar Chrome på Windows, macOS, Android och iPhone.
Vad innebär det att uppdatera webbläsaren Chrome
Att uppdatera webbläsaren Chrome eller någon annan app innebär att du installerar den uppdaterade versionen av appen. Den uppdaterade versionen innehåller vanligtvis nya funktioner, säkerhetskorrigeringar och buggfixar.

Att uppdatera appen nu innebär två saker - att installera den nya versionen och ta bort den tidigare versionen. Båda sakerna sker samtidigt och automatiskt när du uppdaterar appen. Men för det behöver du inte avinstallera Chrome-appen. Du behöver bara trycka på knappen Uppdatera och resten sker automatiskt.
Notera: En fungerande internetanslutning krävs för att uppdatera Chrome.
Varför är det viktigt att uppdatera Chrome regelbundet
Det är ganska viktigt att uppdatera din standardwebbläsare regelbundet. Det beror på att uppdateringen hjälper dig att förbli säker från skadliga attacker, fixar problemen som orsakas av olika buggar och introducerar nya och intressanta funktioner.
Därför måste du hålla koll på Chrome-uppdateringarna. Och medan du gör det kan du ibland snubbla på nyheter om en viss version av Chrome. Vid den tiden kanske du undrar - vad är versionsnumret för Chrome på din enhet? Låt oss se hur du tar reda på vilken Chrome-version som är installerad på din enhet.
Vilken version av Chrome har jag
Så här vet du versionsnumret för webbläsaren Chrome på dator och mobil.
Kontrollera Chrome-versionen på Windows och macOS
Steg 1: Öppna webbläsaren Google Chrome på din dator.
Steg 2: Klicka på ikonen med tre punkter i det övre högra hörnet och välj Hjälp. Välj sedan Om Google Chrome.

Steg 3: Du hittar versionsnumret i avsnittet Om Chrome.

Även på Guiding Tech
Kontrollera Chrome-versionen på Android
Steg 1: Starta webbläsaren Chrome och tryck på ikonen med tre punkter längst upp. Tryck på Inställningar.


Steg 2: Rulla ned och tryck på Om Chrome. Versionsnumret kommer att visas under applikationsversionen.


Kontrollera Chrome-versionen på iOS
Steg 1: Öppna Chrome och tryck på ikonen med tre punkter längst ner. Tryck sedan på Inställningar.

Steg 2: Tryck på Google Chrome. På nästa skärm kommer du att se versionsnumret.


Hur vet jag om Chrome på min enhet är uppdaterad och hur man uppdaterar den
Så här vet du om Chrome kräver en uppdatering på din enhet. Och om det gör det, nämns stegen för både datorer och mobiltelefoner.
1. Uppdatera Chrome på Mac och Windows
Vanligtvis uppdaterar Google webbläsaren Chrome automatiskt på din dator. Det händer i bakgrunden när du stänger och öppnar webbläsaren. Men när en uppdatering har installerats framgångsrikt kommer du inte att meddelas om det. Först när nya funktioner tillämpas kanske du märker vissa förändringar. Annars kommer saker och ting att förbli oförändrade i användargränssnittet medan Google fortsätter att driva uppdateringar.
Om du inte har stängt Chrome på ett tag kan du bli varnad om en väntande uppdatering. Det görs genom att visa en färgad utropsikon på platsen för ikonen med tre punkter där varje färg har en annan betydelse. Den gröna färgen indikerar att uppdateringen väntar i två dagar, orange betyder fyra dagar och rött avser en vecka. Vilken färg du än får från dessa tre alternativ, klicka på ikonen och tryck på Uppdatera Chrome-knappen. Starta sedan om Chrome.

Så här uppdaterar du Chrome, eller så är du osäker på om du har den senaste versionen installerad.
Steg 1: Klicka på ikonen med tre punkter högst upp i webbläsaren Chrome. Välj sedan Hjälp följt av Om Chrome. Alternativt öppna chrome://settings/help.
Ja, det är samma steg som vi använde för att kontrollera versionsnumret för Chrome.

Steg 2: Om en uppdatering är tillgänglig kommer du att märka att den börjar installeras automatiskt så snart du öppnar skärmen Om Chrome. Om ingen uppdatering är tillgänglig kommer du att se texten "Google Chrome är uppdaterad."
Steg 3: När du har installerat den kommer du att bli ombedd att starta om webbläsaren genom att klicka på Starta om.

2. Uppdatera Chrome på Android och iOS
På både Android och iOS, när automatiska uppdateringar för appar är aktiverade, uppdateras Chrome-appen automatiskt i bakgrunden. Och du kommer inte att se knappen Uppdatera för Chrome. Men om automatiska uppdateringar är avstängda, så här kontrollerar och uppdaterar du Chrome.
Uppdatera Chrome på Android
Det finns två metoder att göra. Den första innebär att du använder den officiella Play Store, och den andra använder en APK. Låt oss kontrollera båda.
Även på Guiding Tech
1. Uppdatera Chrome från Play Butik
För att manuellt uppdatera Chrome, öppna Google Play Butik och tryck på ikonen med tre fält längst upp. Välj Mina appar och spel från den.


Din telefon kommer att leta efter tillgängliga uppdateringar. Om en uppdatering är tillgänglig kommer du att se Google Chrome listad där. Tryck på Uppdatera-knappen bredvid den.

Dricks: Du kan också söka efter Google Chrome i Play Butik. Och tryck sedan på knappen Uppdatera.
2. Uppdatera Chrome utan Play Butik
För det behöver du APK-fil av Google Chrome. Ladda ner APK från en pålitlig källa som t.ex APKMirror.com. När du har laddat ner, tryck på den för att installera den. Du kommer att bli ombedd att tillåta din telefon att installera appar från okända källor. Ge det tillstånd som krävs.
Ladda ner Chrome APK
Använd den här metoden för att installera appar endast när Chrome-appen står inför ett problem, eller om du vill uppgradera den utan att vänta på att den officiella uppdateringen ska träffa din enhet.
Uppdatera Chrome på iOS
På iOS 12 och lägre, öppna App Store på din iPhone eller iPad och tryck på Uppdateringar längst ner. Leta efter Google Chrome. Om en uppdatering är tillgänglig hittar du Chrome. Tryck sedan på knappen Uppdatera bredvid den.


På iOS 13 och högre, öppna App Store och tryck på fliken Idag längst ner. Tryck sedan på din profilbildsikon högst upp. Scrolla ner så hittar du de väntande uppdateringarna. Leta efter Chrome. Om tillgängligt, tryck på Uppdatera för att installera det.


Vad händer efter uppdatering av Chrome
När du uppdaterar Chrome kanske du inte märker någon större förändring. Vissa uppdateringar, som nämnts ovan, ger bara buggfixar som sker i bakgrunden.
Bortsett från det, oroa dig inte för din data. Dina sparade data i Chrome, som bokmärken, lösenord, historik och mer, raderas inte. Även dina inställningar förblir orörda. Och om du hade några flikar öppna öppnas de igen efter att du har uppdaterat Chrome. Endast inkognitoflikar öppnas inte.

Felsökning: Vad ska jag göra om Chrome inte uppdateras på min enhet
Till att börja med, starta om Chrome. Eftersom Chrome vanligtvis uppdaterar sig själv i bakgrunden kan det hjälpa att starta om det. Förutom det kan du prova metoderna som nämns ovan för att uppdatera Chrome. Och om det inte löser problemet, kolla andra korrigeringar för Chrome nedladdning fast problem. Du bör också ta en titt på lösningar från Google sig.
Även på Guiding Tech
Var försiktig med falska uppdateringar
Ibland kan du få falska popup-meddelanden som säger - "Uppdatera Chrome", "Brådskande Chrome-uppdatering", "Chrome-uppdatering väntar", etc. Se upp för sådana meddelanden och klicka inte på dem.
Du måste undra hur man identifierar sådana falska meddelanden. I de flesta fall kommer de som popup-fönster i mitten av skärmen. Det är inte så Chrome informerar dig om de officiella uppdateringarna. Du kommer att meddelas via en symbol längst upp till höger på Chrome på din PC eller Mac. Och på mobiltelefoner kommer du att se uppdateringen i respektive appbutik på Android och iPhone.
Nästa upp: Ger dig problem med den senaste Chrome-uppdateringen? Åtgärda det genom att återställa Chrome-inställningarna. Ta reda på vad som händer när du återställer Chrome från nästa länk.