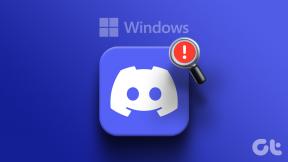Åtgärda 5GHz WiFi som inte visas i Windows 10
Miscellanea / / November 28, 2021
Visas inte 5GHz WiFi? Ser du bara 2,4 GHz WiFi på din Windows 10-dator? Följ sedan metoderna som anges i den här artikeln för att enkelt lösa problemet.
Windows-användare måste möta några vanliga problem väldigt ofta, och WiFi som inte dyker upp är ett av dem. Vi har fått många frågor om varför 5G inte syns och hur man aktiverar det. Därför kommer vi i den här artikeln att lösa det här problemet tillsammans med att slå hål på några myter.
I allmänhet möter människor sådana WiFi-relaterade problem när de uppdaterar operativsystemet eller ändrar routerinställningarna. Ändra WLAN hårdvara orsakar också sådana WiFi-relaterade problem. Bortsett från dessa finns det några fler anledningar som din dators hårdvara, eller så kanske routern inte stöder 5G-bandet. Kort sagt, det finns många skäl på grund av vilka användare kan möta det givna problemet i Windows 10.

Innehåll
- Vad är 5GHz WiFi? Varför är det att föredra framför 2,4 GHz?
- Åtgärda 5GHz WiFi som inte visas i Windows 10
- 1. Kontrollera om systemet stöder 5GHz WiFi-stöd
- 2. Kontrollera om din router stöder 5GHz
- 3. Aktivera 802.11n-läget för adaptern
- 4. Ställ in bandbredden manuellt till 5GHz
- 5. Uppdatera WiFi-drivrutinen (automatisk process)
- 6. Uppdatera WiFi-drivrutinen (manuell process)
- 7. Återställ drivrutinsuppdateringen
Vad är 5GHz WiFi? Varför är det att föredra framför 2,4 GHz?
Om vi uttrycker det enkelt och rakt så är 5GHz WiFi-bandet snabbare och bättre än 2,4GHz-bandet. 5GHz-bandet är en frekvens genom vilken ditt WiFi-nätverk sänder. Den är mindre benägen för yttre störningar och ger snabbare hastighet än den andra. Jämfört med 2.4GHz-bandet har 5GHz en övre gräns på 1GBps hastighet, vilket är 400MBps snabbare än 2.4GHz.
En viktig punkt att notera här är - 5G mobilnät och 5GHz band är olika. Många tolkar båda som samma medan 5:anth generationens mobilnät har ingenting att göra med 5GHz WiFi-bandet.
Det bästa sättet att lösa detta problem skulle vara att först identifiera orsaken och sedan ta fram den potentiella lösningen. Det är precis vad vi ska göra i den här artikeln.
Åtgärda 5GHz WiFi som inte visas i Windows 10
1. Kontrollera om systemet stöder 5GHz WiFi-stöd
Det bästa vore om vi utplånade det primära problemet. Det första är att köra en kontroll för att se om din PC och router stöder 5Ghz-bandkompatibiliteten. Följ stegen för att göra det:
1. Söka efter Kommandotolken i Windows sökfält högerklickar du på sökresultatet och väljer Kör som administratör.

2. När kommandotolken öppnas, skriv in det givna kommandot för att kontrollera de trådlösa drivrutinsegenskaperna installerade på din PC:
netsh wlan show drivrutiner
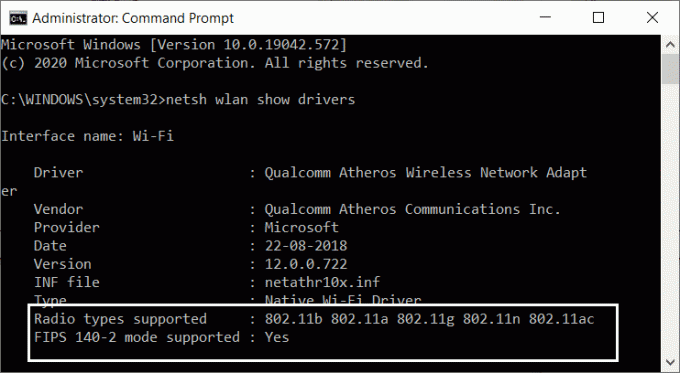
3. När resultaten dyker upp i fönstret, sök efter radiotyper som stöds. När du hittar den kommer du att ha tre olika nätverkslägen tillgängliga på skärmen:
- 11g 802.11n: Detta indikerar att din dator endast kan stödja 2,4 GHz-bandbredden.
- 11n 802.11g 802.11b: Detta indikerar också att din dator bara kan stödja 2,5 GHz-bandbredden.
- 11a 802.11g 802.11n: Nu visar den här att ditt system kan stödja både 2,4 GHz och 5 GHz bandbredd.
Om du nu har någon av de två första radiotyperna som stöds, måste du uppgradera adaptern. Det är bäst att ersätta adaptern med en annan som stöder 5GHz. Om du har den tredje radiotypen som stöds, men 5GHz WiFi inte dyker upp, gå vidare till nästa steg. Om din dator inte stöder 5,4 GHz är det enklaste sättet för dig att köpa en extern WiFi-adapter.
2. Kontrollera om din router stöder 5GHz
Det här steget kräver att du surfar och efterforskar lite på internet. Men innan du går vidare till det, om möjligt, ta med lådan som hade din router. De Router box kommer att ha kompatibilitetsinformationen. Du kan se om den stöder 5GHz eller inte. Om du inte kan hitta lådan är det dags för dig att gå online.

Öppna webbplatsen för din tillverkarwebbplats och leta efter produkten som har samma modellnamn som din. Du kan kontrollera modellnamnet och numret på din router som nämns på routerenheten. När du har hittat modellen, kontrollera beskrivningen och se om modellen är kompatibel med 5 GHz bandbredd. I allmänhet innehåller webbplatsen all beskrivning och specifikation för en enhet.
Nu, om din router är kompatibel med 5 GHz-bandbredden, fortsätt till nästa steg för att bli av med "5G dyker inte upp"problem.
3. Aktivera 802.11n-läget för adaptern
Du, som är här i det här steget, betyder att din dator eller router kan stödja 5 GHz bandbredd. Nu är allt som återstår att fixa 5GHz WiFi som inte visas i Windows 10-problem. Vi börjar med att aktivera 5G-bandet för WiFi på ditt datorsystem. Följ stegen nedan:
1. Först av allt, tryck på Windows-tangent + X knappen samtidigt. Detta öppnar en lista med alternativ.
2. Välj Enhetshanteraren alternativ från den givna listan.

3. När enhetshanteraren dyker upp, hitta alternativet Nätverkskort, när du klickar på det expanderas kolumnen med några alternativ.
4. Från de givna alternativen, högerklicka på Trådlös adapter alternativ och sedan egenskaper.

5. Från fönstret Egenskaper för trådlös adapter, byt till Fliken Avancerat och välj 802.11n-läge.

6. Det sista steget är att ställa in värdet till Gör det möjligt och klicka OK.
Nu måste du starta om din dator för att tillämpa de ändringar som gjorts och kontrollera om alternativet 5G finns i listan över trådlösa nätverksanslutningar. Om inte, försök sedan med nästa metod för att aktivera 5G WiFi.
4. Ställ in bandbredden manuellt till 5GHz
Om 5G WiFi inte dyker upp efter aktivering kan vi ställa in bandbredden manuellt till 5GHz. Följ de givna stegen:
1. Tryck på Windows-tangenten + X-knappen och välj Enhetshanteraren alternativ från den givna listan med alternativ.

2. Välj nu från alternativet Nätverkskort Trådlös adapter -> Egenskaper.

3. Växla till fliken Avancerat och välj det föredragna bandet alternativet i egenskapsrutan.
4. Välj nu det bandvärde som ska vara 5,2 GHz och klicka på OK.

Starta nu om din dator och se om du kan hitta 5G WiFi-nätverket. Om den här metoden inte fungerar för dig, måste du i de ytterligare kommande metoderna justera din WiFi-drivrutin.
5. Uppdatera WiFi-drivrutinen (automatisk process)
Att uppdatera WiFi-drivrutinen är den mest praktiska och enkla metoden som man kan utföra för att fixa 5GHz WiFi som inte dyker upp i Windows 10-problem. Följ stegen för automatisk uppdatering av WiFi-drivrutiner.
1. Öppna först och främst Enhetshanteraren på nytt.
2. Nu i Nätverksadaptrar högerklicka på Trådlös adapter och välj Uppdatera drivrutinen alternativ.
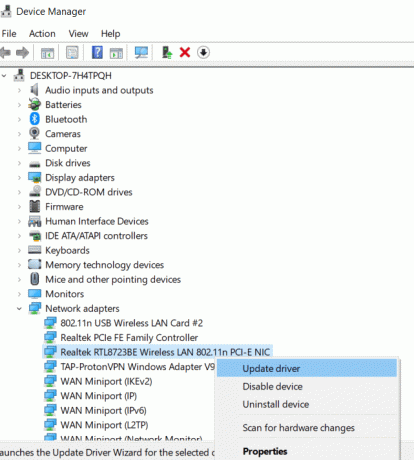
3. I det nya fönstret kommer du att ha två alternativ. Välj det första alternativet, dvs. Sök automatiskt efter uppdaterad drivrutinsprogramvara. Det kommer att starta drivrutinsuppdateringen.
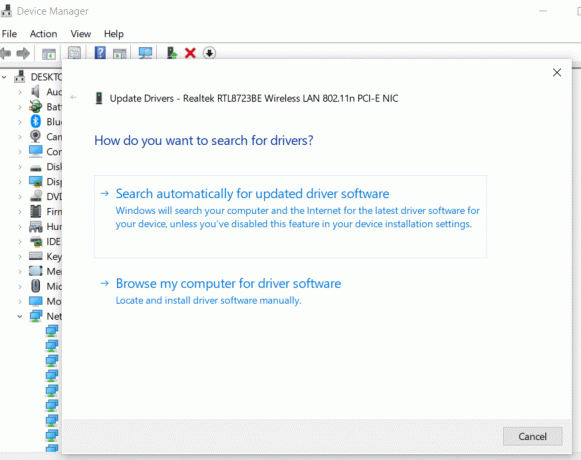
4. Följ nu instruktionerna på skärmen och när processen är klar startar du om din dator.
Nu kanske du kan upptäcka 5GHz- eller 5G-nätverket på din dator. Den här metoden kommer troligen att lösa problemet med att 5GHz WiFi inte dyker upp i Windows 10.
6. Uppdatera WiFi-drivrutinen (manuell process)
För att uppdatera WiFi-drivrutinen manuellt måste du ladda ner den uppdaterade WiFi-drivrutinen på din dator i förväg. Gå till tillverkarens webbplats för din dator eller bärbara dator och ladda ner den mest kompatibla versionen av WiFi-drivrutinen för ditt system. Nu när du har gjort det följ de givna stegen:
1. Följ de två första stegen i föregående metod och öppna fönstret för drivrutinsuppdatering.
2. Nu, istället för att välja det första alternativet, klicka på det andra, dvs. Bläddra på min dator efter drivrutin alternativ.
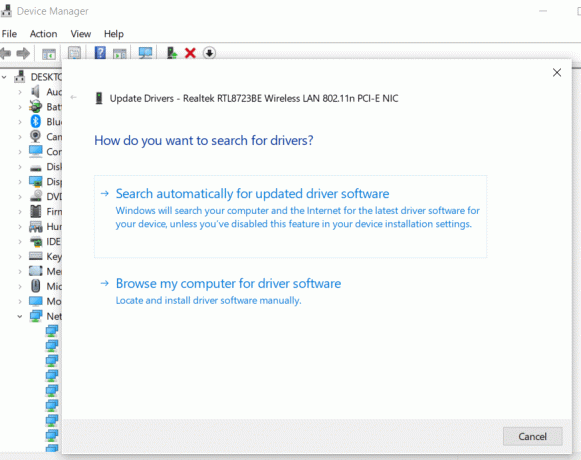
3. Bläddra nu igenom mappen där du har laddat ner drivrutinen och välj den. Klick Nästa och följ de ytterligare instruktionerna tills processen är klar.
Starta nu om din dator för att tillämpa ändringarna och se om 5GHz-bandet WiFi är aktiverat den här gången. Om du fortfarande inte kan upptäcka 5G-bandet, utför metoderna 3 och 4 igen för att aktivera 5GHz-stödet. Nedladdningen och uppdateringen av drivrutinen kan ha inaktiverat 5GHz WiFi-stödet.
7. Återställ drivrutinsuppdateringen
Om du på något sätt kunde komma åt 5GHz-nätverket innan du uppdaterade WiFi-drivrutinen, kanske du vill ompröva uppdateringen! Vad vi föreslår här är att återställa drivrutinsuppdateringen. Den uppdaterade versionen måste ha några buggar eller problem som kan hindra 5GHz nätverksbandet. Följ stegen nedan för att återställa, drivrutinsuppdateringen:
1. Följ de ovannämnda stegen, öppna Enhetshanteraren och öppna Egenskaper för trådlös adapterfönster.
2. Gå nu till Drivrutinsfliken, och välj Roll Back Driver alternativet och fortsätt enligt instruktionerna.

3. När återställningen är klar, starta om datorn och kontrollera om den fungerade.
Rekommenderad:
- Så här fixar du att Kopiera klistra inte fungerar på Windows 10
- Fixa att muspekaren försvinner i Google Chrome
- Hur man aktiverar multitasking på delad skärm på Android 10
Vi hoppas att den här artikeln var till hjälp och att du kunde fixa 5GHz WiFi som inte visas i Windows 10-problem. Om du har några frågor eller förslag, hör gärna av dig via kommentarsektionen.