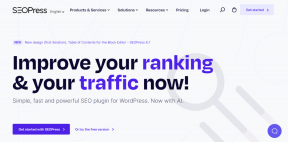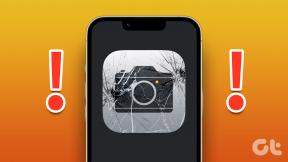Hur man tar skärmdumpar utan strömknapp på Android
Miscellanea / / November 29, 2021
Jag tar många skärmdumpar på min Pixel 2 XL, tack vare mitt arbete. Innan Android P lanserades, var jag tvungen att trycka på ström- och volymknapparna samtidigt för att ta en skärmdump. Det är det normala sättet att göra det på andra Android-enheter också.

Med Android P, lade Google till skärmdumpalternativ i strömknappen sig. Ärligt talat saknar jag handflatsgesten att ta skärmdumpar som finns i Samsung-enheter. Flera andra märken har liknande gester eller en snabbinställning för att ta skärmdumpar. Dessa genvägar och funktioner är ganska användbara. Men tyvärr har inte alla enheter det. Och det blir ett problem när strömbrytaren är trasig, eller volym ned-knappen är trasig i händelse av enheter som kräver att du trycker på både volym ned och strömknappen.
Dessutom, när någon behöver ta flera skärmdumpar, är den vanliga kombinationen av ström- och volymknappar inte bekväm. Och ärligt talat, en liten del av mig är rädd att jag skulle kunna bryta telefonens knappar genom att trycka på dem flera gånger.
Så jag började leta efter alternativa sätt att ta skärmdumpar utan att använda strömknappen.
Notera: Inlägget är inte begränsat till Google Pixel men kommer att täcka metoder för alla Android-enheter.
Låt oss börja.
Skärmdump Snabbåtkomstnyckel
Många Android-enheter från märken som Asus, Redmi, Huawei, etc. kommer med en snabbåtkomstnyckel för skärmdump. När du finns i snabbinställningarna, allt du behöver göra är att trycka på alternativet Skärmdump där. Detta kommer att fånga den del av skärmen som finns under snabbinställningarna.
Här är stegen:
Steg 1: Navigera till skärmen som du vill fånga.
Steg 2: Dra ned aviseringspanelen genom att svepa nedåt från det övre fältet. Snabbinställningarna öppnas. Leta efter alternativet Skärmdump och tryck på det. Skärmdumpen kommer att tas och sparas på din telefon.

Notera: Den här funktionen saknas på enheter som Samsung, Google Pixel, etc.
Skärmdump gester
Förutom snabbinställningarna låter vissa enheter dig också ta skärmdumpar med hjälp av gester. Till exempel kommer Samsung-enheter med en unik handflatan svep gest. I detta måste du svepa din handflata på telefonen antingen från vänster till höger eller höger till vänster för att ta en skärmdump. Men för att använda det måste du aktivera det i inställningarna. Gå till enhetsinställningar > Rörelser och gester > Aktivera Palm Swipe.

På samma sätt, i Huawei-enheter kan du fånga skärmen med hjälp av Knoge gest. I grund och botten måste du knacka på skärmen två gånger med knogarna för att fånga skärmen. Du kan aktivera det i inställningarna för rörelsekontroll som finns under Smart Assistance i enhetsinställningar.

Andra enheter från märken som OnePlus och Redmi stöder svep med tre fingrar. Allt du behöver göra är att svepa nedåt på skärmen med tre fingrar. Detta kommer att fånga den aktuella skärmen.
Använder Google Assistant
Ett annat inbyggt sätt att ta skärmdumpar är med hjälp av Google Assistant. Det är bra eftersom den här metoden fungerar på alla enheter som stöder Google Assistant. Men det har också sina nackdelar.
Du kan till exempel inte spara skärmdumpen som tagits med den här metoden på din enhet. På samma sätt kan du inte redigera skärmdumpen innan du skickar den.
Om du är okej med nackdelarna, starta bara Google Assistant genom att hålla hemknappen och tryck på alternativet Dela skärmdump. Du kommer då att bli ombedd att välja kontakten som du vill dela skärmdumpen med.

Använda appar från tredje part
Om ingen av de ovan nämnda metoderna passar dig, prova skärmdumpar från tredje part. Det finns två appar som jag personligen gillar och jag kommer att prata om dem båda här.
Skärmdumpassistent
Med hjälp av den här appen kan du ta skärmdumpar genom att hålla ned hemknappen på din enhet. Däremot kanske du undrar att om du håller ned hemknappen startar Google Assistant så hur fungerar appen? Tja, du har rätt och därför, för att använda den här appen, måste du säga hejdå till Google Assistant eftersom hemknappen bara kan starta en sak åt gången.

Om du är okej utan Google Assistant, ladda ner appen från länken nedan och följ instruktioner på skärmen, vilket innebär att du ändrar Assist-appen från Google till Screenshot Assistant i Inställningar.
Ladda ner Screenshot Assistant
Skärmdump Peka
Om du använder Google Assistant mycket och det inte är ett lämpligt val att stänga av den, har vi en annan tredjepartsapp för dig. Känd under namnet Screenshot Touch, har appen en liten flytande knapp på skärmen. Genom att trycka på den här överläggsknappen tas skärmdumpen. Hur lätt som helst.
Appen tillhandahåller några intressanta inställningar som att du kan ändra överlagringsikonens storlek, position och till och med ta skärmdumpar genom att skaka din enhet. Appen låter dig också spela in skärmen utan att ladda ner något extra appar för skärminspelning.
När du har installerat den måste du trycka på knappen Starta övervakningstjänst i appen. Så fort du gör det kommer en liten överläggsikon att dyka upp på skärmen. Tryck bara på den här ikonen så tas skärmdumpen.


Ladda ner skärmdump Touch
Good Bye Power-knapp
Tack vare ovanstående metoder för att ta skärmdumpar behöver du inte vara beroende av vare sig ström- eller volymknapparna. Adjö till det frekventa trycket på dessa knappar och här är det mer bekvämlighet!
Notion, produktivitetsappen, grundades 2013.