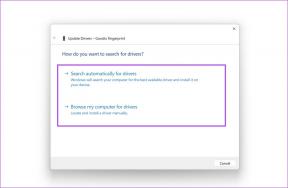Topp 9 OneDrive-tips och tricks för att använda det som ett proffs
Miscellanea / / November 29, 2021
För några år sedan handlade termen molnlagring om att ladda upp enhetsinnehållet till tjänsten och få omedelbar tillgång till det på alla enheter.

Alla stora molnleverantörer som OneDrive, Google Drive och Dropbox brinner för detta. Men det är 2019. Idag handlar det mer om säkerhet, mångsidighet i funktioner och plattformsoberoende tillgänglighet.
Microsoft OneDrive är en utmärkt säkerhetskopieringstjänst online som kontrollerar alla krav som nämns ovan och är tillgänglig på alla större plattformar. Tjänsten är full av dolda pärlor och funktioner. Låt oss prata om dem.
Ladda ner OneDrive för Android
Ladda ner OneDrive för iOS
1. Aktivera automatisk uppladdning för mobilappar
Mobilfotografering har tagit ett stort steg framåt under det senaste decenniet. Vi har nu nått en punkt där smartphones lanseras med fem kameror, och det räcker för normala människor att byta ut sina digitalkameror.


Nu vill du naturligtvis inte riskera att förlora alla exakta ögonblick om det skulle stöta på något problem. Och det är därför automatisk uppladdning är ett måste för alla. Både Android- och iOS OneDrive-appar erbjuder kamerauppladdningsfunktioner.
När du tar bilder och sparar dem på enheten laddar tjänsten upp dem automatiskt till OneDrive-molnet. Det är säkert, snabbt och gör data tillgänglig överallt.

Android-appen går till och med ett steg före och låter dig säkerhetskopiera data endast på Wi-Fi eller när enheten är ansluten till en strömkälla.
Även på Guiding Tech
2. Använd automatiska album i appen
När du matar appen med mer data genom bilder och videor, kommer tjänstens algoritm in för att göra det tunga arbetet åt dig. Låt oss säga att du har besökt Disneyland och klickat på en hel del bilder.
När uppladdningsprocessen är klar kommer appen att skapa ett album baserat på platsen och platsen. Ibland kan den också skapa automatiska videor med tillagd musik och filter. Naturligtvis kan du också lägga till nya bilder, ändra musik och stil.

De extra fördelarna kommer dock med vissa kompromisser. Appen kan be dig att komma åt platsen hela tiden i bakgrunden för att använda den här funktionen exakt.
3. Synkronisera OneDrive med Microsoft Photos
Detta måste vara det snabbaste sättet att skicka foton från telefonen till datorn. Windows 10 Photos-appen kommer med ett alternativ för att synkronisera OneDrive-foton till datorn.

Du kan också välja vilka mappar du vill visa i appen Foton och vilken den ska ta bort från listan. Tryck på menyn med tre knappar, tryck på Inställningar och slå på OneDrive Pictures från listan.
4. Lägg till utgångsdatum i länkar innan du delar
Den här är superbekväm. Jag har stött på många tillfällen då jag vill dela med mig av konfidentiell information under en viss period. Med utgångslänkar kan du lägga till ett datum och en tid för en delbar länk innan du skickar den till någon annan.


Tryck på tre knappar > Dela > Länkinställningar > Lägg till utgångsdatum. Efter det datumet kommer länken att bli värdelös.
5. Lägg till lösenord till länkar
Föreställ dig ett scenario när du vill dela känslig information via OneDrive. Förra året tillade Microsoft lösenordsfunktionalitet till de delade länkarna.

Nu kan man lägga till ett lösenord innan man delar länken och endast de som är bekanta med lösenordet kan komma åt innehållet i det. Funktionaliteten är endast begränsad till webben för närvarande.

Välj ett album, tryck på dela, aktivera ställ in lösenord, lägg till ett nytt lösenord och kopiera den länken. Dela det lösenordet med den andra personen så att han/hon kan se innehållet från länken.
Även på Guiding Tech
6. Använd inbyggt kontorsobjektiv
Microsoft har redan en utmärkt dokumentskanner app för Android och iOS. Företaget har lagt till funktionen i OneDrive-appen också. Tryck på kameraikonen längst ner och skanna dokumenten i farten.

Appen låter dig också spara det skannade objektet som bild, PDF eller direkt i OneNote.
Ladda ner Office Lens för iOS
Ladda ner Office Lens för Android
7. Sök bilder med taggar och personnamn
Det liknar det vi har i Google Foto-appen. När tjänsten skannar igenom de uppladdade bilderna organiserar appen dem utifrån vad den ser i bilderna. Dessutom kommer den att titta över personerna på bilderna och be dig att namnge den personen.
Konstigt nog har inte mobilapparna funktionalitet för folksökning. Det är bara tillgängligt i Microsoft Photos-appen.

Notera: Google och Microsoft nämner i sina T&C att de kan skanna igenom dina uppladdade bilder för att se innehållet. Det hjälper dem att förbättra tjänstens AI-funktionalitet. Det är så de organiserar bilder med relevanta taggar. Vissa människor kan vara obekväma med det. Om du är integritetsinriktad, välj Dropbox eller Box.
8. Använd AutoSync för att synkronisera enhetsmappar till OneDrive-mappar
Som standard dumpar OneDrive alla uppladdade bilder i kameramappen. Efter en tid kan det bli trångt, och du kanske undrar över alla dessa värdelösa WhatsApp-forwards och skärmdumpar i appen.
Autosync hjälper dig att skapa en brygga mellan enhetsmappar till OneDrive-mappar. När den är ihopkopplad laddar tjänsten upp en Twitter-bild till OneDrive Twitter-mapp och skärmbilder till OneDrive-skärmdumpsmappar. På så sätt är alla dina bilder snyggt organiserade i molnet också.
Följ guiden nedan för att konfigurera och använda tjänsten från grunden. Det är bara tillgängligt på Android.
Ladda ner Autosync för OneDrive
Även på Guiding Tech
9. Använd offlinemappar
Det kommer en tid när du vill komma åt OneDrive-data utan internet. Som namnet antyder kan man göra hela mappen offline i appen. Tryck på tre knappar och välj offlinemappen för att ladda ner dem i appen.


När du fortsätter att hälla mer data i den mappen fortsätter appen att ladda ner dem för offlineanvändning.
Obestridig mästare
Låt oss prata om prissättning. När allt kommer omkring räcker det inte med 5 GB gratis nivå nuförtiden. Och det är här Microsoft har en enorm fördel (något som jag nämnde i början) jämfört med konkurrenterna.
Med Office 365 Personal kan man få tillgång till alla kontorsappar och 1 TB OneDrive för $59. Och ännu bättre, Home-prenumerationen låter dig dela kontorsapparna med ytterligare 5 personer, och som en bonus får varje medlem 1 TB OneDrive-data. Paketet kostar $99. Det fasta priset per GB är det lägsta bland konkurrenterna.
Lägg nu till ovanstående tips och tricks till listan, så har du en klar vinnare.
Nästa upp: Google Photos är också en utmärkt fotostödtjänst. På många sätt överträffar det OneDrive över AI-race. Det är dock ingen lätt seger. Läs inlägget nedan för att se hela bilden av jämförelsen.