GUIDE: Säkerhetskopiera enkelt din Windows 10-dator
Miscellanea / / November 28, 2021
Så här skapar du en säkerhetskopia av din Windows 10-dator: Om du använder Windows 10 kan du vara medveten om att det är fullt av buggar som ibland leder till kritiska systemskador, i vilket fall din hårddisken kan misslyckas. Om det händer är chansen stor att du förlorar dina viktiga data på din hårddisk. Det är därför det rekommenderas att skapa en fullständig systemsäkerhetskopiering av din PC för att skydda dina viktiga data, i händelse av ett kritiskt systemfel.

Även om det finns många tredjepartsprogram för säkerhetskopiering där ute på marknaden, men Windows 10 har en inbyggd Säkerhetskopiering och återställning funktion som vi kommer att använda för att skapa en fullständig säkerhetskopia av Windows 10 PC. Säkerhetskopiering och återställning introducerades ursprungligen i Windows 7 och det fungerar fortfarande på samma sätt i Windows 10. Windows Backup kommer att säkerhetskopiera alla dina filer, mappar och enheter som i huvudsak säkerhetskopierar hela systemet.
Du kan också välja att inkludera en systemavbildning i säkerhetskopian som kan användas som en återställningsskiva. Det bästa är att när du väl har skapat en säkerhetskopia kan du köra systemsäkerhetskopieringen regelbundet med funktionen Schema i Säkerhetskopiering och återställning. Hur som helst, utan att slösa någon tid låt oss se
Hur man skapar en säkerhetskopia av din Windows 10-dator med hjälp av den nedan listade handledningen.Innehåll
- Säkerhetskopiera enkelt din Windows 10-dator
- Hur man tar bort gamla Windows-säkerhetskopior
- Hur man hanterar Windows Backup Schema
- Hur man återställer enskilda filer från säkerhetskopia
- Hur man återställer hela systemet på Windows 10
Säkerhetskopiera enkelt din Windows 10-dator
Se till att skapa en återställningspunkt bara om något går fel.
1. Typ kontrollera i Windows Sök och klicka sedan på Kontrollpanel från sökresultatet.

2. Klicka nu på "System och säkerhet" Klicka sedan "Säkerhetskopiera och återställa (Windows 7)“.

3. Klicka nu på "Upprätta backup" länk under Säkerhetskopiering.
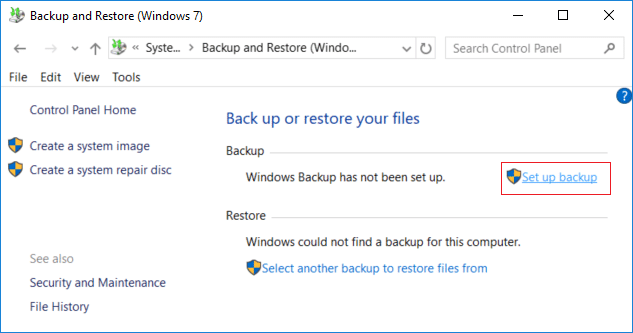
4.Välj den externa hårddisken som du vill lagra Windows-säkerhetskopia och klicka på Nästa.
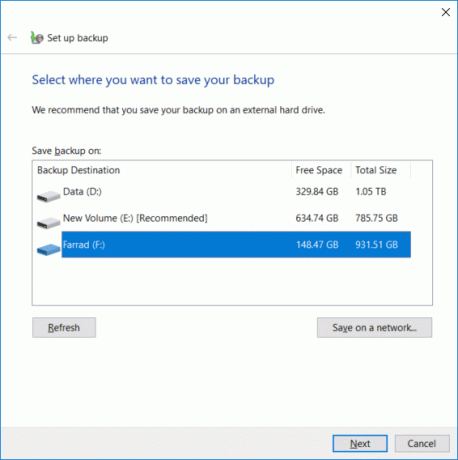
5. På "Vad vill du säkerhetskopiera" skärmval "Låt mig välja” och klicka Nästa.
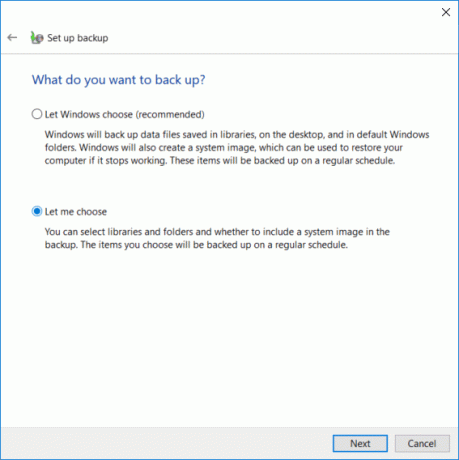
Notera: Om du inte vill välja vad som ska säkerhetskopieras, välj sedan "Låt Windows välja” och klicka på Nästa.
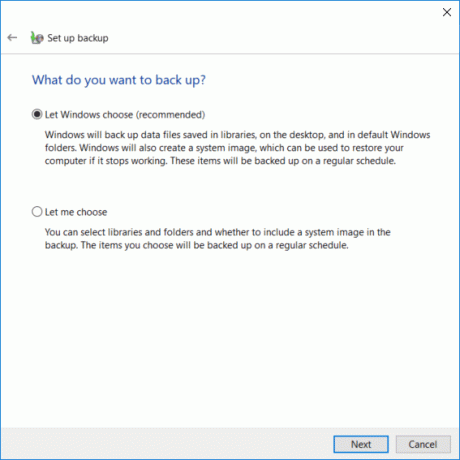
6. Se sedan till att markera varje objekt på nästa skärm för att skapa en fullständig säkerhetskopia. Kontrollera också alla enheter under "Dator" och se till att markera "Inkludera ett system med enheter: System Reserved, (C:)” klicka sedan på Nästa.
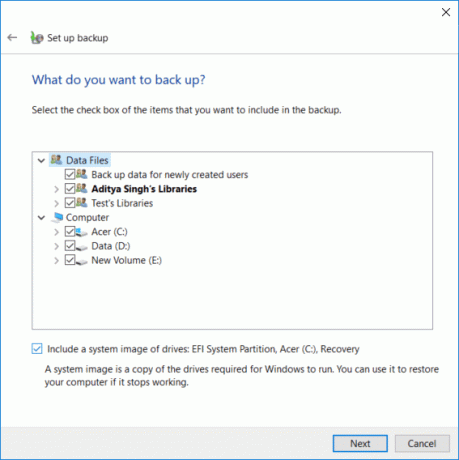
7. På "Granska dina säkerhetskopieringsinställningar" Klicka på "Ändra schema” bredvid Schema.

8. Se till att markera "Kör säkerhetskopiering enligt ett schema (rekommenderas)” välj sedan från den tillgängliga rullgardinsmenyn hur ofta, vilken dag och vilken tid du vill köra säkerhetskopieringen och klicka på OK.

9. Granska slutligen alla dina inställningar och klicka sedan på Spara inställningar och kör säkerhetskopieringen.

Efter detta steg kommer Windows att börja skapa din fullständiga systemsäkerhetskopiering. Du kommer inte att kunna ändra inställningarna nu men du kan klicka på "Visa detaljer”-knappen för att se vilka filer och mappar som säkerhetskopieras av Windows 10.
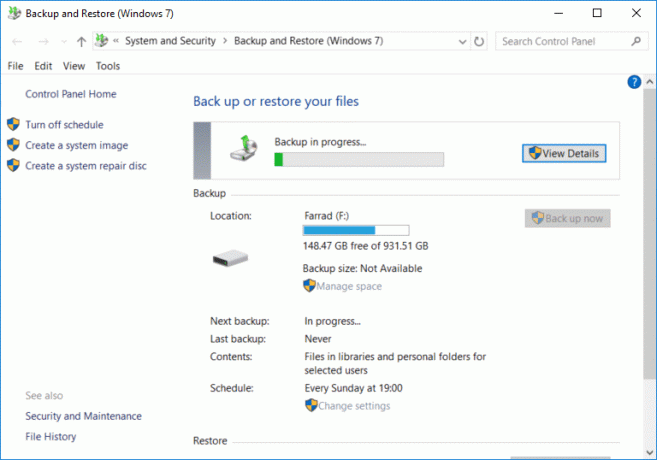
Detta är Hur man skapar en säkerhetskopia av din Windows 10-dator men om du vill ändra schemat för denna säkerhetskopia eller ta bort några gamla kopior av säkerhetskopian, fortsätt med den här handledningen.

Hur man tar bort gamla Windows-säkerhetskopior
1.Navigera igen till "Säkerhetskopiera och återställa (Windows 7)" klicka sedan på "Hantera utrymme” under Säkerhetskopiering.

2.Nu under Datafil backup klicka på "Visa säkerhetskopior“.
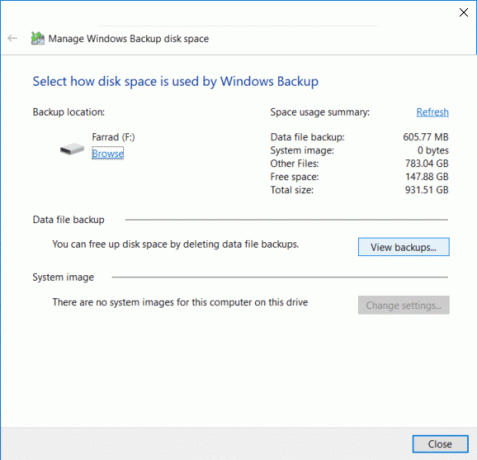
3. På nästa skärm kommer du att se alla säkerhetskopior som gjorts av Windows, om du behöver frigöra utrymme på enheten välj den äldsta säkerhetskopian från listan och klicka Radera.
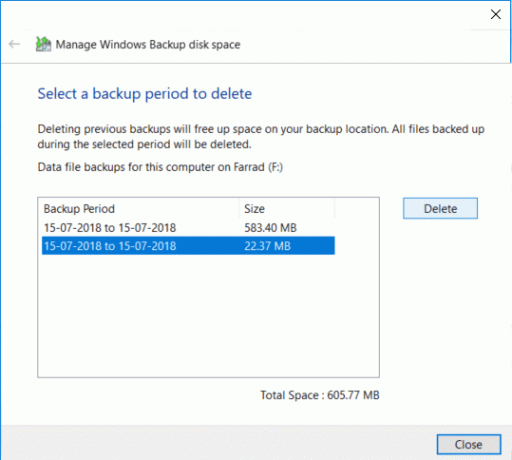
4. Upprepa stegen ovan om du behöver frigöra mer utrymme då klicka på Stäng.
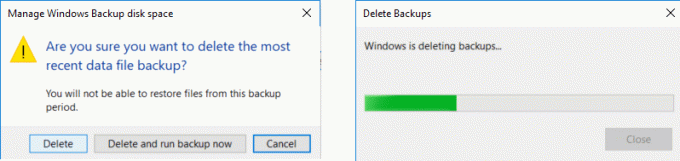
Notera: Ta inte bort den senaste säkerhetskopian som gjorts av Windows.

5. Klicka sedan på "Ändra inställningar" under Systembild på "Välj hur diskutrymme används av Windows Backup" fönster.
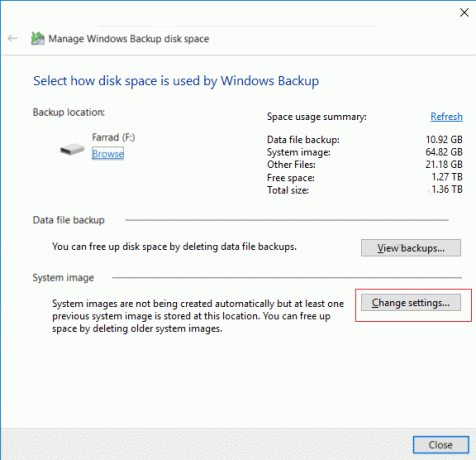
6. Välj "Behåll endast den senaste systembilden” klicka sedan på OK.

Notera: Som standard lagrar Windows alla systembilder på din dator.
Hur man hanterar Windows Backup Schema
1.Navigera igen till "Säkerhetskopiera och återställa (Windows 7)" klicka sedan på "Ändra inställningar" under Schema.

2. Se till att fortsätta klicka på Nästa tills du kommer till "Granska dina säkerhetskopieringsinställningar" fönster.
3. När du kommer till ovanstående fönster klicka på "Ändra schema" länk under Schema.

4. Se till att markera "Kör säkerhetskopiering enligt ett schema (rekommenderas)” välj sedan från den tillgängliga rullgardinsmenyn hur ofta, vilken dag och vilken tid du vill köra säkerhetskopieringen och klicka på OK.

5.Slutligen, granska dina säkerhetskopieringsinställningar och klicka sedan på Spara inställningar.

Notera: Om du behöver stänga av systemsäkerhetskopieringen måste du klicka på "Stäng av schemat”-länken i den vänstra fönsterrutan på ”Säkerhetskopiera och återställ (Windows 7)” och om du behöver köra säkerhetskopiering omedelbart behöver du inte ändra schema eftersom du bara kan klicka på knappen ”Säkerhetskopiera nu”.
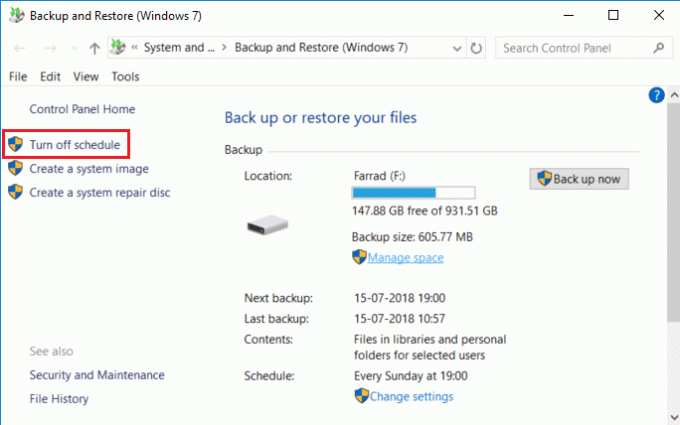
Hur man återställer enskilda filer från säkerhetskopia
1. Navigera till "Säkerhetskopiera och återställa (Windows 7)" i Kontrollpanelen och klicka sedan på "Återställ mina filer” under Återställ.
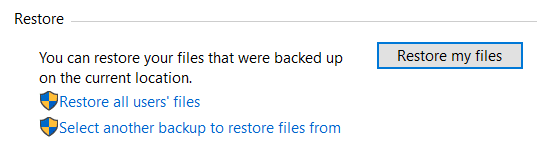
2. Om du nu behöver återställa enskilda filer klickar du på "Bläddra efter filer" och om du behöver återställa mappar klickar du på "Bläddra efter mappar“.

3. Bläddra sedan i säkerhetskopian och välj de filer eller mappar du vill återställa och klicka sedan på Lägg till filer eller Lägg till mapp.

4. Klicka på knappen Nästa så kan du välja att återställa filerna eller mapparna till deras ursprungliga plats eller så kan du välja en alternativ plats.

5. Det rekommenderas att markera "På följande plats" välj sedan den alternativa platsen och se till att markera "Återställ filerna till deras ursprungliga undermappar” och klicka Återställ.

6. Klicka slutligen Avsluta när återställningen är klar.
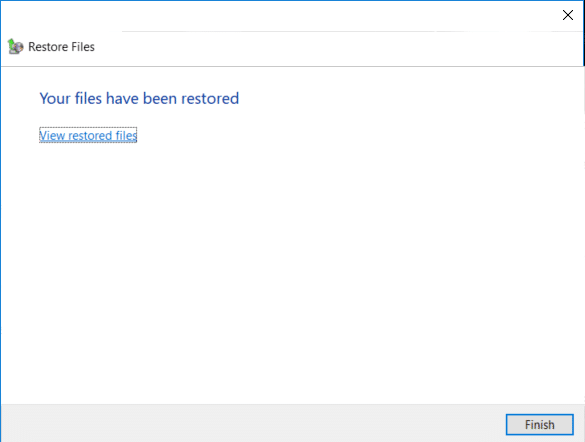
Nu har du lärt dig Hur man skapar en säkerhetskopia av din Windows 10-dator, hur man hanterar Windows Backup Schema och hur man återställer enskilda filer från säkerhetskopia, det är dags att du också ska lära dig hur du återställer hela systemet på Windows 10 med metoden nedan.
Hur man återställer hela systemet på Windows 10
Om du kan komma åt din dator kan du komma åt felsökningsskärmen genom att gå till Inställningar > Uppdatering och säkerhet > Återställning klicka sedan på "Starta om nu” under Avancerad start.
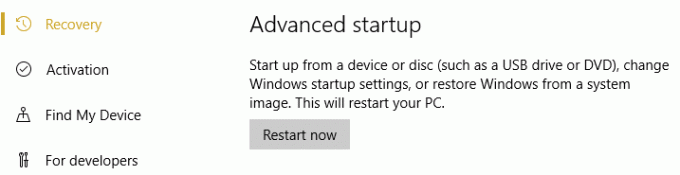
1. Se till att du startar din dator med Windows 10 installations-/återställningsskiva eller USB.
2.På installationssidan för Windows välj dina språkinställningar, och klicka Nästa.

3.Klicka Reparera din dator längst ner.

4. Välj nu Felsökning och då Avancerade alternativ.

5. På skärmen Avancerat alternativ klickar du på "Systembildsåterställning“.

6. Sedan på "Välj ett måloperativsystem" Välj Windows 10.

7. Se till att göra det på skärmen "Re-image your computer". bock “Använd den senaste tillgängliga systemavbildningen” klicka sedan på Nästa.
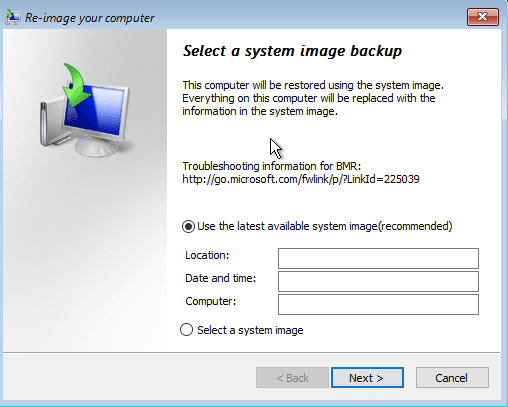
8.Om du återställer systemsäkerhetskopieringen på en ny hårddisk kan du markera "Formatera och partitionera om disken” men om du använder det på ditt befintliga system, avmarkera det och klicka Nästa.

9. Klicka slutligen Avsluta och klicka sedan på Ja för att bekräfta.
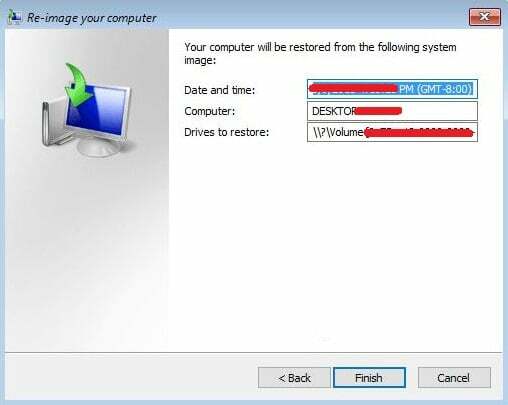
Rekommenderad:
- Aktivera eller inaktivera AutoPlay i Windows 10
- Hur man inaktiverar bakgrundsappar i Windows 10
- Stoppa Windows 10 från automatisk borttagning av miniatyrcache
- Hur man aktiverar eller inaktiverar batterisparläge i Windows 10
Det är det, du lärde dig framgångsrikt Hur man skapar en säkerhetskopia av din Windows 10-dator men om du fortfarande har några frågor angående denna handledning, fråga dem gärna i kommentarsavsnittet.



