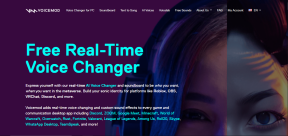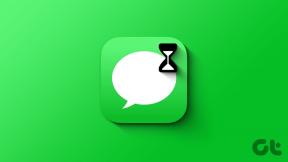5 utmärkta sätt att använda Android som ett skrivverktyg
Miscellanea / / November 29, 2021

Kan du skriva på Android? Jo det kan du. Vad allt? Allt du vill i princip. Du kan skriva allt från korta anteckningar till artiklar som denna, till en manus.
Om du inte blir avskräckt av de små skärmstorlekarna längre (det är i alla fall storbildstelefonernas ålder) och du känner att du kunde få lite skrivning gjort på telefonen om du bara kunde de rätta verktygen (läs appar), då är det här inlägget till för du. Så, utan vidare, här är hur du får skrivandet gjort effektivt på Android.
1. Skriver i JotterPad X
Android har inte alls lika många skrivappar som iOS (verkligen, skillnaden är enorm) men det spelar ingen roll eftersom den har en fantastisk app – JotterPad X: Författare. Det är en enda lösning för alla dina skrivbehov på Android.
Appen är gratis men med begränsningar. Du kan importera dokument från Dropbox, återgå till tidigare versioner, till och med skriva in Prissänkning (eller ett manus i .fountain-format), helt gratis.


Men om du är villig att betala $5 som ett köp i appen, kommer den här enkla appen att förvandlas till en fullt utrustad textredigerare. Köpet i appen ger dig tillgång till forskningsverktyg där du kan ta upp en fullfjädrad ordbok och synonymordbok i ett popup-fönster, allt utan att behöva lämna appen.
Om du planerar att skriva på din Android-surfplatta, med eller utan ett Bluetooth-tangentbord, är JotterPad X vad du behöver. Den har ett utdragbart tangentbord för att lägga till de mest använda genvägarna, flera teman och typsnitt och ett riktigt rent användargränssnitt.
2. Hantera dina tankar och idéer
Om du ska skriva mycket kommer du att tänka mycket. Och även om du kan lura dig själv att tro att du kommer ihåg en idé nästa morgon, vet du att du inte kommer att göra det.
Bättre att notera alla tankar som och när de kommer att tänka på. Sättet jag gör det är att jag håller två olika anteckningslösningar. En för att bara snabbt skriva ner saker och en för att notera detaljerna när jag faktiskt sitter och gör min research.
För enkel anteckning rekommenderar jag Enkel anteckning. Android-klienten fungerar bra och du kan också komma åt dina anteckningar online. Det finns också Googles egna Keep. Att ha dem som widgets på startskärmen hjälper mycket.
För en mer detaljerad metod för att ta anteckningar, där du behöver bättre formatering, Evernote är bäst. Det är en bra app att skapa en kontur i.
3. Slå upp definition utan att lämna appen
JotterPad X: s betalda uppgradering låter dig ha en ordbok direkt i ditt skrivfönster, men om du inte vill/kan betala för köpet i appen finns det en gratis lösning.

Jag har skrivit om det i detalj här. Du kan använda den i vilken app som helst som har delningsmenyn integrerad (vilket JotterPad X tyvärr inte gör). Efter installation WordLookup, välj bara ett ord och välj från delningsmenyn WordLookup. Appen kommer att visa definitionen som en popup i ett par sekunder. Och du kommer att veta om du har använt ordet i rätt mening eller inte.
4. Skaffa en dedikerad ordboksapp
Skaffa en ordboksapp för att bli bättre bekant med ord du inte känner till. Du har många val. Du kan få en offlineordboksapp eller titta på etablerade alternativ som Dictionary.com app.
5. Grammatik Och Stavningskontroll Med Ingefära
Ginger Page och grammatiktangentbord använder det bästa av Android-verktyg som står till sitt förfogande och företagets fantastiska engelska språkmotor för att ge dig en strömlinjeformad skrivupplevelse.
Du kan skriva inuti appen och använda appens fantastiska stavningskontroll och grammatikverktyg, men det är som att köpa en Ferrari och köra den med hastighetsgräns.


Aktivera det externa Ginger-tangentbordet för att använda det för att skriva i appar som JotterPad. På så sätt får du kraftfulla skrivverktyg från JotterPad och bra stavningskontroll och grammatik på en skärm.
Gingers stavningskontroll fungerar annorlunda än andra tredje parts tangentbord. Det kommer inte att automatiskt korrigera någonting. När du är klar med en mening eller ett stycke, bläddra igenom rättelserna, svep uppåt för att radera något du tror att appen har fel, tryck sedan på bocken och alla ändringar kommer att tillämpas på en gång.
När tangentbordet känner av en grammatiskt misstag eller en trasig meningsstruktur kommer den att aktivera Fjäder knapp. Tryck på den för att lösa misstagen.
Den bästa kombinationen


Jag tycker att JotterPad X och Ginger-tangentbordet är en fantastisk kombination för författare på språng. Dessutom, om du ska skriva mycket på din Android-surfplatta, föreslår jag att du skaffar ett Bluetooth-tangentbord. Att skriva på ett pekskärmtangentbord, oavsett hur avancerat det är, kan bara inte vara lika bra som en fysisk tangent.
Redigering med Android-appar
Jag har försökt skriva på min Android-telefon och på min iPhone också. Jag skulle aldrig kunna göra det. Men jag hittade ett bra användningsfall för dessa appar. Jag använder dem för redigering och korrekturläser en lång artikel. När jag har skrivit för mycket för dagen är det sista jag vill göra att titta på min standardtextredigerare.
Så jag byter till iPad eller Android och eftersom jag använder Dropbox för att spara mina filer finns de på alla mina enheter. Denna stängda miljö med en app per skärm är utmärkt för redigering. Det hjälper dig att fokusera. Och tack vare något som Ginger-tangentbord kan jag ta hand om fåniga stavfel och grammatiska misstag också.
Hur skriver man på Android?
Skriver du på din Android-telefon eller surfplatta? Låt oss veta hur och varför du gör det i kommentarerna nedan. Jag skulle gärna vilja veta ditt arbetsflöde.