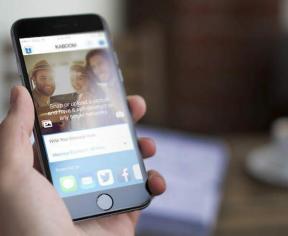[LÖST] 100 % diskanvändning av system och komprimerat minne
Miscellanea / / November 28, 2021
Process och komprimerat minne är en Windows 10-funktion som ansvarar för minneskomprimering (även kallad RAM-komprimering och minneskomprimering). Den här funktionen använder i princip datakomprimering för att minska storleken eller antalet personsökningsbegäranden till och från hjälpminnet. Kort sagt, den här funktionen är utformad för att ta mindre mängd diskutrymme och minne, men i det här fallet System och komprimerat minne börjar använda 100 % disk och minne, vilket gör att den drabbade datorn blir långsam.

I Windows 10 läggs ett komprimeringslager till konceptet Memory Manager, som är en samling av komprimerade sidor i minnet. Så närhelst minnet börjar fyllas upp kommer systemet och komprimerat minne att komprimera de oanvända sidorna istället för att skriva dem till disken. Fördelen med detta är att mängden minne som används per process minskar, vilket gör att Windows 10 kan behålla fler program eller appar i det fysiska minnet.
Problemet verkar vara felaktiga inställningar för virtuellt minne. Någon ändrade personsökningsfilens storlek från automatisk till ett visst värde, virus eller skadlig kod, Google Chrome eller Skype, korrupta systemfiler etc. Så utan att slösa någon tid, låt oss se hur man faktiskt fixar 100% diskanvändning av system och komprimerat minne med hjälp av nedanstående felsökningsguide.
Innehåll
- [LÖST] 100 % diskanvändning av system och komprimerat minne
- Metod 1: Reparera korrupta systemfiler
- Metod 2: Ställ in rätt växlingsfilstorlek
- Metod 3: Inaktivera snabbstart
- Metod 4: Inaktivera Superfetch Service
- Metod 5: Justera din dator för bästa prestanda
- Metod 6: Döda den körbara Speech Runtime-processen
- Metod 7: Kör CCleaner och Malwarebytes
- Metod 8: Ändra konfigurationen av Google Chrome och Skype
- Metod 9: Ställ in rätt behörighet för system- och komprimerad minnesprocess
- Metod 10: Inaktivera system och komprimerad minnesprocess
[LÖST] 100 % diskanvändning av system och komprimerat minne
Se till att skapa en återställningspunkt, bara om något går fel.
Metod 1: Reparera korrupta systemfiler
1. Öppna kommandotolken. Användaren kan utföra detta steg genom att söka efter "cmd" och tryck sedan på Enter.

2. Skriv nu följande i cmd och tryck enter:
Sfc /scannow. sfc /scannow /offbootdir=c:\ /offwindir=c:\windows (Om ovanstående misslyckas, prova den här)
![SFC scan nu kommandotolken | [LÖST] 100 % diskanvändning av system och komprimerat minne](/f/d6ed82650c7800001093ced1c8a2f3a6.png)
3. Vänta tills ovanstående process är klar och när du är klar, starta om din dator.
4. Öppna cmd igen och skriv följande kommando och tryck enter efter varje:
Dism /Online /Cleanup-Image /CheckHealth. Dism /Online /Cleanup-Image /ScanHealth. Dism /Online /Cleanup-Image /RestoreHealth

5. Låt DISM-kommandot köras och vänta tills det är klart.
6. Om kommandot ovan inte fungerar, försök med nedan:
Dism /Bild: C:\offline /Cleanup-Image /RestoreHealth /Källa: c:\test\mount\windows. Dism /Online /Cleanup-Image /RestoreHealth /Källa: c:\test\mount\windows /LimitAccess
Notera: Ersätt C:\RepairSource\Windows med din reparationskälla (Windows installations- eller återställningsskiva).
7. Starta om din dator för att spara ändringar och se om du kan Åtgärda 100 % diskanvändning efter system och problem med komprimerat minne.
Metod 2: Ställ in rätt växlingsfilstorlek
1. Tryck på Windows-tangenten + R och skriv sedan sysdm.cpl och tryck på Enter för att öppna Systemegenskaper.

2. Byt till Fliken Avancerat och klicka sedan på Inställningar under Prestanda.

3. Växla igen till fliken Avancerat och klicka Ändra under Virtuellt minne.

4. Bock "Hantera automatiskt växlingsfilstorlek för alla enheter.”
![Bockmarkera Hantera automatiskt växlingsfilstorlek för alla enheter | [LÖST] 100 % diskanvändning av system och komprimerat minne](/f/0d4f90427bf67e9785fde76a9e1bac73.png)
5. Klicka på OK och sedan på Verkställ följt av OK.
6. Välj Ja för att starta om datorn för att spara ändringarna.
Metod 3: Inaktivera snabbstart
1. Tryck på Windows-tangent + R och skriv sedan kontroll och tryck på Enter för att öppna Kontrollpanel.

2. Klicka på Hårdvara och ljud klicka sedan på Energialternativ.

3. Välj sedan från den vänstra fönsterrutan “Välj vad strömknapparna gör.“

4. Klicka nu på “Ändra inställningar som för närvarande inte är tillgängliga.“

5. Avmarkera "Slå på snabb start” och klicka på Spara ändringar.
![Avmarkera Aktivera snabb start | [LÖST] 100 % diskanvändning av system och komprimerat minne](/f/b5ad792a83e49f707bd5d8b2c228c162.png)
6. Starta om din dator och se om du kan Åtgärda 100 % diskanvändning efter system och problem med komprimerat minne.
Metod 4: Inaktivera Superfetch Service
1. Tryck på Windows-tangenten + R och skriv sedan tjänster.msc och tryck på Enter.

2. Hitta Superhämtning tjänst från listan högerklicka sedan på den och välj Egenskaper.

3. Under Servicestatus, om tjänsten körs, klicka på Sluta.
4. Nu, från Börja typ rullgardinsmenyn välj Inaktiverad.

5. Klicka på Apply, följt av OK.
6. Starta om din dator för att spara ändringarna.
Om metoden ovan inte inaktiverar Superfetch-tjänster kan du följa inaktivera Superfetch med Registry:
1. Tryck på Windows-tangenten + R och skriv sedan regedit och tryck på Enter för att öppna Registereditorn.

2. Navigera till följande registernyckel:
HKEY_LOCAL_MACHINE\SYSTEM\CurrentControlSet\Control\Session Manager\Memory Management\PrefetchParameters
3. Se till att du har valt PrefetchParameters dubbelklicka sedan på i det högra fönstret AktiveraSuperfetch nyckel och ändra dess värde till 0 i fältet Värdedata.

4. Klicka på OK och stäng Registereditorn.
5. Starta om din dator för att spara ändringar och se om du kan Åtgärda 100 % diskanvändning efter system och problem med komprimerat minne.
Metod 5: Justera din dator för bästa prestanda
1. Tryck på Windows-tangenten + R och skriv sedan sysdm.cpl och tryck på Enter för att öppna Systemegenskaper.
![systemegenskaper sysdm | [LÖST] 100 % diskanvändning av system och komprimerat minne](/f/9ca5ed7483a34a85049e49e8634cbc0d.png)
2. Byt till Avancerad fliken och klicka sedan på inställningar under Prestanda.

3. Under Visuella effekter bockmarkera "Justera för bästa prestanda“.

4. Klicka på Apply, följt av OK.
5. Starta om din dator och se om du kan Åtgärda 100 % diskanvändning efter system och problem med komprimerat minne.
Metod 6: Döda den körbara Speech Runtime-processen
1. Tryck Ctrl + Shift + Esc för att starta Aktivitetshanteraren.
2. I den Fliken Processer, hitta Körbar Speech Runtime.

3. Högerklicka på den och välj Avsluta uppgift.
Metod 7: Kör CCleaner och Malwarebytes
1. ladda ner och installera CCleaner & Malwarebytes.
2. Kör Malwarebytes och låt den skanna ditt system efter skadliga filer. Om skadlig programvara hittas kommer den automatiskt att ta bort dem.

3. Kör nu CCleaner och välj Custom Clean.
4. Under Custom Clean, välj Fliken Windows och markera standardinställningarna och klicka Analysera.
![Välj Custom Clean och markera sedan standard på Windows-fliken | [LÖST] 100 % diskanvändning av system och komprimerat minne](/f/4edaa5269ca8219a86ca500310019ff8.png)
5. När analysen är klar, se till att du är säker på att ta bort filerna som ska raderas.

6. Klicka slutligen på Kör Cleaner knappen och låt CCleaner gå sin väg.
7. För att ytterligare rengöra ditt system, välj fliken Register, och se till att följande är kontrollerat:

8. Klicka på Sök efter problem och låt CCleaner skanna och klicka sedan på Fixa valda problem knapp.
![När sökningen efter problem är klar klickar du på Fixa valda problem | [LÖST] 100 % diskanvändning av system och komprimerat minne](/f/cbada4856b08267fadf9d31220215832.png)
9. När CCleaner frågar "Vill du ha säkerhetskopieringsändringar i registret?” välj Ja.
10. När din säkerhetskopiering är klar klickar du på Åtgärda alla valda problem knapp.
11. Starta om din dator för att spara ändringarna.
Metod 8: Ändra konfigurationen av Google Chrome och Skype
För Google Chrome: Navigera till följande under Chrome: Inställningar > Visa avancerade inställningar > Sekretess > Använd en förutsägelsetjänst för att ladda sidor snabbare. Inaktivera reglaget bredvid "Använd en förutsägelsetjänst för att ladda sidor."

Ändra konfiguration för Skype
1. Se till att du har avslutat Skype, om inte avsluta uppgiften från Task Manager för Skype.
2. Tryck på Windows-tangent + R och skriv sedan följande och klicka på OK:
C:\Program Files (x86)\Skype\Phone\
3. Högerklicka på Skype.exe och välj Egenskaper.

4. Byta till Fliken Säkerhet och klicka Redigera.

5. Välj ALLA APPLIKATIONSPAKET under Grupp- eller användarnamn då bock Skriv under Tillåta.

6. Klicka på Verkställ, följt av OK och se om du kan Åtgärda 100 % diskanvändning efter system och problem med komprimerat minne.
Metod 9: Ställ in rätt behörighet för system- och komprimerad minnesprocess
1. Tryck på Windows-tangenten + R och skriv sedan Taskschd.msc och tryck på Enter för att öppna Task Scheduler.

2. Navigera till följande sökväg:
Task Scheduler Library > Microsoft > Windows > MemoryDiagnostic
![Dubbelklicka på ProcessMemoryDiagnostic Events | [LÖST] 100 % diskanvändning av system och komprimerat minne](/f/578345ab791d9237069c0d22ec2d5f6b.png)
3. Dubbelklicka på ProcessMemoryDiagnostic Events och klicka sedan Ändra användare eller grupp under Säkerhetsalternativ.

4. Klick Avancerad och klicka sedan Hitta nu.

5. Välj din Administratörskonto från listan och klicka sedan på OK.
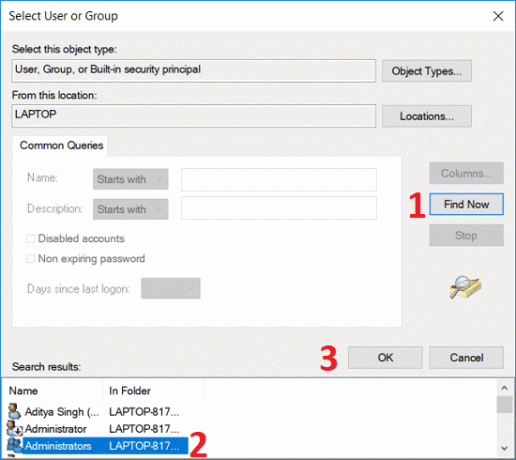
6. På nytt klicka på OK för att lägga till ditt administratörskonto.
7. Bock Kör med högsta privilegier och klicka sedan på OK.
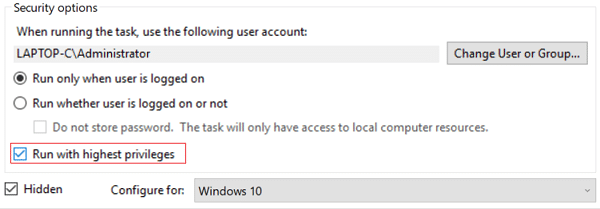
8. Följ samma steg för RunFullMemoryDiagnostic och stäng allt.
9. Starta om din dator för att spara ändringarna.
Metod 10: Inaktivera system och komprimerad minnesprocess
1. Tryck på Windows-tangenten + R och skriv sedan Taskschd.msc och tryck på Enter för att öppna Schemaläggaren.
2. Navigera till följande sökväg:
Task Scheduler Library > Microsoft > Windows > MemoryDiagnostic
3. Högerklicka på RunFullMemoryDiagnostic och välj Inaktivera.
![Högerklicka på RunFullMemoryDiagnostic och välj Disable | [LÖST] 100 % diskanvändning av system och komprimerat minne](/f/267ed31de1f20599d8f5ee31a2bda237.png)
4. Stäng Task Scheduler och starta om datorn.
Rekommenderad:
- Fixa Microsoft Print till PDF fungerar inte
- Dölj e-postadress på Windows 10-inloggningsskärmen
- Fixa Windows 10 Aktivitetsfältet kommer inte att döljas automatiskt
- Fix Operativsystemsversionen är inkompatibel med startreparation
Det är det du har lyckats med Fixa 100 % diskanvändning av system och komprimerat minne men om du fortfarande har några frågor angående detta inlägg, ställ dem gärna i kommentarsektionen.
![[LÖST] 100 % diskanvändning av system och komprimerat minne](/uploads/acceptor/source/69/a2e9bb1969514e868d156e4f6e558a8d__1_.png)