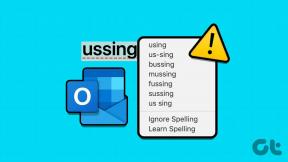13 bästa Samsung samtalsinställningar tips och tricks
Miscellanea / / November 29, 2021
Vissa människor använder fortfarande sin smartphone för att ringa folk. Konstigt, eller hur? Skojar bara. Det gör vi alla. En av de grundläggande och viktigaste funktionerna i alla smartphones är att ringa och ta emot samtal. Och sedan, några telefontillverkare piffar upp den med snygga komponenter.

Så om du äger en Samsung smartphone, idag kommer vi att ändra hur du ringer och tar emot samtal. Här är de 13 Samsung-samtalsinställningarna, dolda funktioner och tips som hjälper dig att uppnå det.
Låt oss hoppa in.
1. Gester
Vem gillar inte gester? Det finns ett antal dolda gester i Android. Samsung låter dig ringa samtal eller till och med skicka ett meddelande. Svep åt vänster på valfritt nummer för att skicka meddelanden till dem i en Samsung telefon- eller kontaktapp och svep åt höger för att ringa dem.

Funktionen är aktiverad som standard på Samsung-telefoner. Men om det inte fungerar, gå till Inställningar på din enhet. Tryck sedan på Avancerade funktioner och aktivera Svep för att ringa eller skicka meddelanden. Och om du inte gillar den här funktionen kan du inaktivera den i samma inställning.


2. Lägg i favoriter
Du bör lägga till personer som du kontaktar regelbundet till favoritlistan. Det är lättillgängligt i Kontakter.

För att lägga till ett nummer i Favoriter, öppna appen Telefon eller Kontakt. Tryck sedan på kontaktnamnet som du vill favoritmarkera. Från alternativen längst ned väljer du Detaljer. På kontaktinformationsskärmen trycker du på stjärnikonen för att favoritmarkera.


3. Lägg till i snabbval
På samma sätt kan du lägga till personer i Snabbuppringning för att snabbt ringa dem genom att tilldela kontakter till knappsatsnumren. När du håller numret på knappsatsen kommer kontaktens nummer att slås.
För det, öppna telefonappen och tryck på knappsatsikonen i det nedre högra hörnet. Håll sedan valfritt nummer. Du kommer att få ett popup-fönster som ber dig att tilldela en kontakt. Tryck på Tilldela så kommer du till Kontakter. Välj kontaktens namn och upprepa stegen för andra nummer.


För att se alla kortnummer eller ta bort ett nummer, öppna knappsatsen och tryck sedan på ikonen med tre punkter i det övre högra hörnet. Välj Snabbuppringningsnummer på menyn. Lägg sedan till eller ta bort siffror.
Notera: Tryck bara på trepunktsmenyn när knappsatsen är öppen annars får du inte inställningen.


4. Ändra öppet läge för telefonappen
När du startar Samsung-telefonappen visar den listan över senaste samtal som standard. Du måste trycka på knappsatsikonen för att öppna knappsatsen och därmed göra det till en tvåstegsprocess. Men om du vill kan du ändra detta beteende. Du kan ställa in appen för att starta knappsatsen direkt.
För att göra det, följ dessa steg:
Steg 1: Öppna Samsung Phone-appen och tryck på knappsatsikonen i det nedre högra hörnet.

Steg 2: Tryck sedan på ikonen med tre punkter i det övre högra hörnet. Välj Öppna till knappsats i menyn.


Även på Guiding Tech
5. Direktsamtal
Föreställ dig att det finns ett nummer på skärmen och om du tar telefonen mot örat ringer telefonen det numret automatiskt. Något liknande är möjligt i Samsungs tre appar – meddelanden, telefon och kontakter.
Ja, skojar inte. Funktionen är känd som Direct Call som automatiskt slår numret vars meddelanden eller kontaktuppgifter finns på skärmen i samma ögonblick som du tar telefonen nära örat.
Aktiverad som standard, du kan inaktivera den i inställningarna. För att göra det, gå till enhetsinställningar > Avancerade funktioner och inaktivera direktsamtal.


Proffstips: Du kan stänga av ljudet för inkommande samtal på din Samsung-enhet genom att bara lägga handen över skärmen eller vända telefonens framsida nedåt.
6. Flash-meddelande
Jag har sett många människor som har den här funktionen aktiverad, inte säker på om det är av misstag eller om de faktiskt gillar det. Men om du också vill ha kamerablixt för att tändas när du får ett samtal kan du göra det enkelt.
För att aktivera den här funktionen, följ dessa steg:
Steg 1: Öppna enhetsinställningar och gå till tillgänglighet. Tryck sedan på Hörsel.


Steg 2: Tryck på Flash-avisering. Här får du två alternativ: Kameraljus och skärm. Aktivera kameraljus.


7. Svara med ett tryck
Normalt, för att svara eller avvisa ett samtal, måste du använda svepgesten, som ibland är en hit-or-miss-affär. Tack och lov låter Samsung dig svara på samtal och till och med larm eller andra varningar med bara ett enda tryck.
För att aktivera det här läget, gå till enhetsinställningar > Tillgänglighet. Aktivera läge för enkeltryck.


8. Använd knappar för att besvara eller avvisa samtal
Även om du inte får dedikerade fysiska knappar för att svara på samtal, kan du använda andra knappar. Ja, när det är aktiverat kan du svara på och avvisa telefonsamtal med hjälp av volym upp respektive strömbrytare.
För att aktivera, gå till enhetsinställningar > Tillgänglighet > Besvara och avsluta samtal. Här får du två separata alternativ för att svara och avvisa samtal. Aktivera de knappar du gillar.


9. Dölj meddelanden och filtrera samtalslogg
Du måste ha märkt i appen Telefon att du förutom samtalshistorik också visas meddelandehistorik. Det är ganska irriterande om du frågar mig. Jag föredrar att dölja det och du kan göra det också.

För att dölja meddelanden från samtalsloggen öppnar du appen Telefon och trycker på ikonen med tre punkter i det övre högra hörnet. Välj Dölj meddelanden.


Vidare är standardbeteendet för telefonappen att visa alla samtal i samtalsloggen. Ibland vill du bara se missade eller avvisade samtal. För att filtrera samtalsloggen, tryck på ikonen med tre punkter i det övre högra hörnet av telefonappen och välj Samtal att visa. Välj sedan lämpligt filter från popup-menyn.


10. Rensa samtalslogg
Du kommer inte att hitta en dedikerad radera alla samtal-knapp. Så hur rensar man hela samtalsloggen? Du måste använda alternativet Ta bort. Den finns inuti ikonen med tre punkter i det övre högra hörnet av telefonappen.

När du trycker på Delete kommer du att se en liten Alla-ikon i det övre vänstra hörnet. Välj den och tryck på Ta bort-knappen i det övre högra hörnet.


Proffstips: Alternativt kan du trycka länge på valfritt nummer i samtalsloggen. Du får alternativet radera.
11. Visa samtalsinformation
När du ringer eller tar emot samtal kommer du att se information om uppringarens senaste sociala nätverksaktivitet (endast om dina kontakter är synkroniserade med dina sociala nätverk). Du kommer också att få se historien om kommunikationen med dem.
För att aktivera den här funktionen, följ stegen:
Steg 1: Öppna appen Telefon och tryck på ikonen med tre punkter i det övre högra hörnet. Välj sedan Inställningar.

Steg 2: Aktivera Visa samtalsinformation.

Även på Guiding Tech
12. Visa samtal i popup-fönster
När du använder andra appar, om du är i ett samtal kan du visa pågående samtal i ett popup-fönster istället för att låta dem uppta hela skärmen. Funktionen är praktisk på många sätt.
För att aktivera det, gå till Telefonappen Inställningar från ikonen med tre punkter. Aktivera sedan Visa samtal i popup-fönster.

13. Vibrera vid svar
När vi ringer måste vi antingen ha telefonen nära örat eller titta på skärmen för att se om samtalet har besvarats. Ett alternativt sätt är att aktivera funktionen som får din telefon att vibrera när samtalet besvaras.
För att aktivera detta, i inställningarna för telefonappen, tryck på Samtalssignaler. Aktivera sedan Vibrera när du svarar.

Komma igång!
En typisk telefonapp som packats av en telefontillverkare har sällan så många konfigurationer. Gester för att avvisa eller svara på ett samtal har nu blivit ganska grundläggande.
Samsungs mängd inställningar gör samtalsupplevelsen mer personlig. Jag är säker på att du inte kände till hälften av dessa inställningar i din Samsung-telefon. Nu när du är bekant med dem utforska och njut.