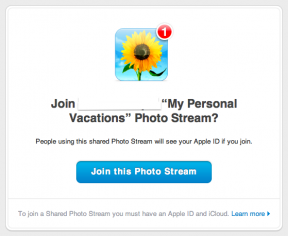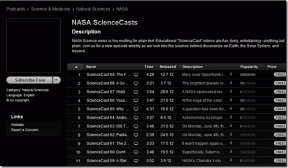Så här åtgärdar du problemet med att iCloud-nyckelringen inte synkroniserar
Miscellanea / / November 29, 2021
Att synkronisera känslig data mellan enheter är ganska vanligt nuförtiden, men tekniken är det mottaglig för buggar och fel. Detsamma gäller Apples ekosystem. Ofta hittar du instanser av iCloud-nyckelring som inte synkroniserar dina lösenord och kreditkortsinformation mellan dina iOS-, iPadOS- och macOS-enheter.

Om det händer dig just nu rekommenderar jag starkt att du fixar iCloud Keychain för att börja synkronisera dina data igen. Manuellt infoga långa alfanumeriska lösenord eller att skriva in dina kreditkortsuppgifter upprepade gånger är inte precis en rolig upplevelse.
Tack och lov är det relativt enkelt att fixa synkroniseringsproblem med iCloud Keychain. Så utan vidare, låt oss kolla in hur.
Notera: Om iCloud Keychain inte synkroniserar dina data, kan problemet också uppstå på grund av att funktionen inte är aktiverad på en eller flera av dina enheter i första hand. Glöm inte att kontrollera om så är fallet när du arbetar igenom felsökningsproceduren nedan.
Fixar iCloud-nyckelring
Om iCloud Keychain inte synkroniserar dina data mellan dina enheter, finns det en enkel fix (rekommenderas av Apple själv) för att lösa problemet. Det innebär att stänga av iCloud-nyckelring på alla dina Apple-enheter och sedan slå på den igen från den enhet som har din mest uppdaterade data. Det kommer att få iCloud Keychain att synkronisera dina data utan problem igen.
För att göra saker enklare, låt oss bryta ner processen. Vi ska börja med att inaktivera iCloud Keychain på din iPhone och iPad och stänga av den på alla macOS-enheter som du äger. Efter det kommer vi att återaktivera det i rätt ordning. Se bara till att vara ansluten till en stark internetuppkoppling (Wi-Fi eller mobil) under processen.
Viktig: När du inaktiverar iCloud-nyckelring, kom alltid ihåg att välja alternativet som låter dig behålla dina lösenord och kreditkortsinformation lokalt på din enhet. Annars löper du risken att förlora din data.
Inaktivera iCloud-nyckelring - iPhone och iPad
Steg 1: Öppna appen Inställningar på iPhone och iPad och tryck sedan på din användarprofil. Följ upp det genom att trycka på iCloud.


Ssteg 2: Rulla ned på skärmen och tryck sedan på Nyckelring. På nästa skärm, stäng av omkopplaren bredvid iCloud-nyckelring.


Steg 3: Tryck på Behåll på min iPhone när du tillfrågas om bekräftelse.

Vänta ett ögonblick och inaktivera sedan iCloud Keychain på alla andra iOS- eller iPadOS-enheter som du äger.
Inaktivera iCloud-nyckelring - Mac
Steg 1: Öppna Apple-menyn på din Mac och klicka sedan på Systeminställningar.

Steg 2: Dubbelklicka på alternativet märkt iCloud.

Steg 3: Avmarkera rutan bredvid Nyckelring.

Steg 4: Klicka på Behåll på den här Macen på popupmenyn som visas.

Fortsätt att inaktivera iCloud Keychain på alla andra macOS-enheter som du äger.
Återaktivera iCloud-nyckelring
När du är klar med att inaktivera iCloud Keychain på din iPhone, iPad och Mac är nästa sak du måste göra att återaktivera den på alla enheter.
Men helst måste du aktivera iCloud Keychain först på enheten som har den senaste versionen av dina nyckelringdata. Om du till exempel ändrade dina lösenord eller kreditkortsuppgifter på en enhet efter att synkroniseringsproblemet först började, börja sedan med att aktivera iCloud Keychain på den enheten först.
Aktivera iCloud Keychain först på enheten som har den senaste versionen av dina data
Du kan alltid kontrollera dina lösenord och kreditkortsuppgifter manuellt (hoppa till nästa avsnitt) till hjälpa dig racka dina hjärnor om det var ett tag sedan. Men för det mesta räcker det med att använda ditt bästa omdöme. iCloud-nyckelringen kommer att slå samman dina lösenord och kreditkortsuppgifter med de senaste ändringarna oavsett i vilken ordning du aktiverar den. Så du kommer inte att förlora någon data även om du får fel.
På iPhone och iPad går du helt enkelt tillbaka till samma skärm som du besökte när du inaktiverade iCloud-nyckelring — iPhone/iPad-inställningar > Profil > iCloud > iCloud-nyckelring. Slå sedan på omkopplaren bredvid iCloud-nyckelring. Vänta ett par minuter innan du aktiverar det på någon av dina andra iOS- eller iPadOS-enheter.

På Mac besöker du iCloud-panelen (Apple-menyn > Systeminställningar > iCloud) och markerar sedan rutan bredvid Nyckelring. Vänta återigen i minst ett par minuter innan du aktiverar det på andra enheter.

När du har återaktiverat iCloud Keychain på alla dina enheter kan du förvänta dig att den synkroniserar dina data normalt igen.
Var finns mina lösenord och kreditkortsinformation?
Om du inte kommer ihåg exakt vilken enhet som innehåller dina senaste data kan du prova kontrollera din lista över sparade lösenord och kreditkortsinformation manuellt. Men om det finns många lösenord är det inte så lätt att lista ut det. I så fall, gå med magen. Som mest måste du göra om hela proceduren från början om iCloud Keychain inte fungerar.
Dricks: När du kollar in din sparade inloggningsinformation, tryck eller klicka på ett lösenord för att avslöja tecknen.
iPhone och iPad
På iPhone och iPad, besök inställningspanelen, tryck på Lösenord och konton och tryck sedan på Webbplats- och applösenord för att kolla in din lista med lösenord.

För att kontrollera din sparade kreditkortsinformation, tryck på Safari i panelen Inställningar och tryck sedan på Sparade kreditkort.

Mac
Öppna Safari på Mac. Klicka sedan på Safari i menyraden högst upp på skärmen och klicka sedan på Inställningar.

När popup-rutan Lösenord visas klickar du på Autofyll och Lösenord för att kontrollera din kreditkortsinformation respektive lösenord.
Synkroniserad och redo att gå
iCloud-nyckelringen synkroniserar dina data sömlöst, för det mesta. Så att förlora på den otroliga bekvämlighetsfaktorn kan vara irriterande. Förhoppningsvis slutade du med att lösa problemet och kan nu komma åt dina lösenord och kreditkortsinformation på alla dina Apple-enheter. Saker och ting har förbättrats avsevärt jämfört med hur iCloud var tidigare, men vi måste vänta ett tag innan en helt buggfri synkroniseringsupplevelse blir normen. Så glöm inte denna fix nästa gång iCloud-nyckelring går sönder på dina enheter.
Nästa upp: Gillar du inte att betala extra för iCloud-lagring bara för att lagra dina fotosäkerhetskopior? Prova dessa fem fantastiska alternativ istället.