Windows 10 Tips: Hur man blockerar internetåtkomst
Miscellanea / / November 28, 2021
Om du letar efter ett sätt att Blockera Internetåtkomst eller anslutning på Windows 10 PC leta sedan inte längre som idag i den här artikeln kommer vi att se hur du kan inaktivera internetåtkomst på din PC. Det kan finnas många n antal anledningar till varför du vill blockera internetåtkomst, till exempel på hemdatorn kan ett barn eller en familjemedlem av misstag installera några skadlig programvara eller virus från internet, ibland vill du spara din internetbandbredd, organisationer inaktiverar internet så att anställda kan fokusera mer på arbetet etc. Den här artikeln kommer att lista alla möjliga metoder med vilka du enkelt kan blockera internetanslutning och du kan också blockera internetåtkomst för program eller applikationer.
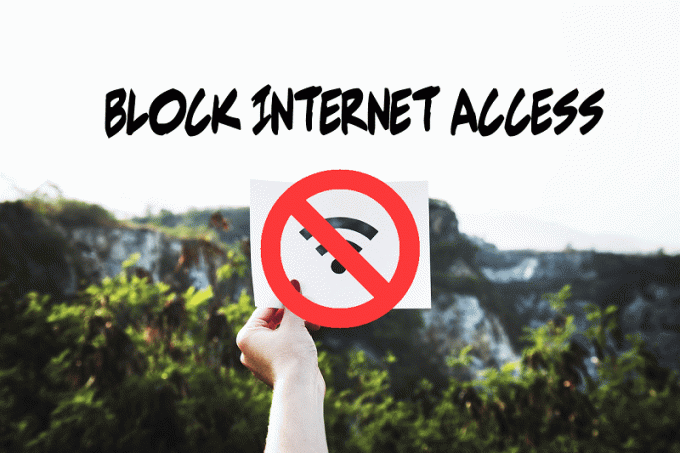
Innehåll
- Windows 10 Tips: Hur man blockerar internetåtkomst
- Metod 1: Inaktivera Internetanslutning
- Metod 2: Blockera Internetåtkomst med hjälp av systemvärdfil
- Metod 3: Blockera internetåtkomst med hjälp av föräldrakontroll
- Metod 4: Inaktivera internetåtkomst med proxyserver
- Inaktivera proxyinställningar med Registereditorn
- Metod 5: Inaktivera nätverksadapter
- Hur man blockerar internetåtkomst till program
- Metod A: Använd Windows-brandväggen
- Metod B: Blockera Internetåtkomst för alla program som använder Internetlås (tredjepartsprogramvara)
- Metod C: Blockera Internetåtkomst för alla program med OneClick-brandväggen
Windows 10 Tips: Hur man blockerar internetåtkomst
Se till att skapa en återställningspunkt bara om något går fel.
Metod 1: Inaktivera Internetanslutning
Du kan blockera internetanslutning från vilket specifikt nätverk som helst genom nätverksanslutningsinställningar. Följ dessa steg för att inaktivera internet för ett specifikt nätverk.
1.Tryck på Windows-tangenten + R och skriv sedan ncpa.cpl och tryck på Enter för att öppna Nätverksanslutning fönster.

2. Detta öppnar nätverksanslutningsfönstret där du kan se ditt Wi-Fi, Ethernet-nätverk etc. Välj nu det nätverk som du vill inaktivera.

3.Nu, högerklicka på det särskilt nätverk och välj Inaktivera från alternativen.
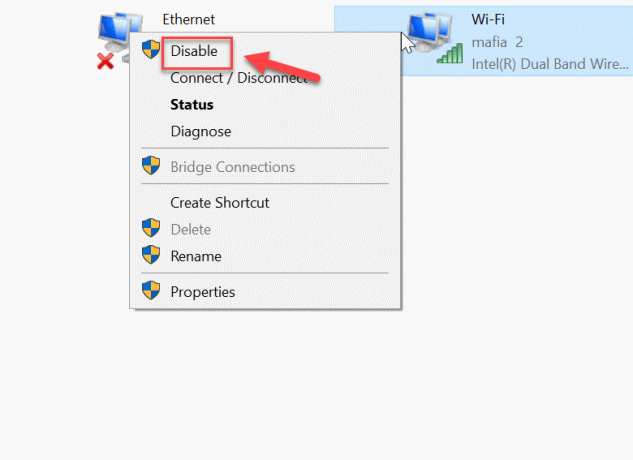
Detta kommer att inaktivera internet för respektive nätverksanslutning. Om du vill "Gör det möjligt" denna nätverksanslutning, följ dessa liknande steg och den här gången väljer du "Gör det möjligt”.
Metod 2: Blockera Internetåtkomst med hjälp av systemvärdfil
En webbplats kan enkelt blockeras genom systemvärdfilen. Det är en av de enklaste metoderna att blockera webbplatser, så följ bara dessa steg:
1. Navigera till följande sökväg från filutforskaren:
C:/Windows/System32/drivers/etc/hosts
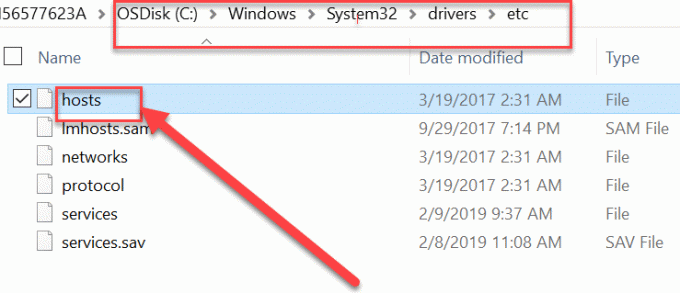
2. Dubbelklicka på hosts-fil välj sedan från listan över program Anteckningsblock och klicka OK.

3. Detta öppnar hots-filen i anteckningsblocket. Skriv nu webbplatsens namn och IP-adressen som du vill blockeras.
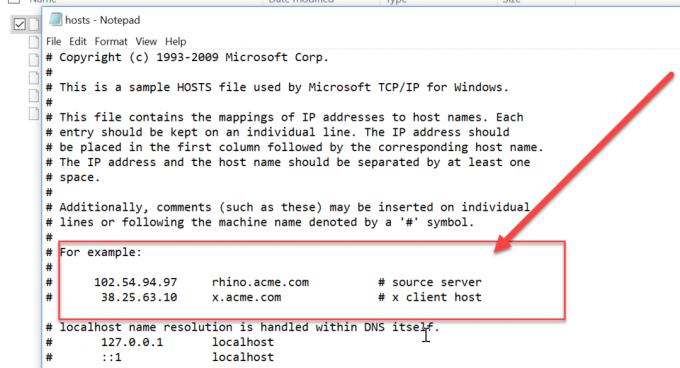
4.Tryck på Ctrl + S för att spara ändringarna. Om du inte kan spara måste du följa den här guiden för att åtgärda problemet: Vill du redigera värdfilen i Windows 10? Så här gör du!

Metod 3: Blockera Internetåtkomst med hjälp av Använda föräldrakontroll
Du kan blockera vilken webbplats som helst med en föräldrakontrollfunktion. Den här funktionen hjälper dig att definiera vilka webbplatser som ska tillåtas och vilka webbplatser som ska begränsas på ditt system. Du kan också sätta datagräns (bandbredd) på internet. Den här funktionen kan implementeras genom att följa dessa steg:
1. Tryck på Windows-tangent + I för att öppna inställningar klicka sedan på Kontot-ikonen för att öppna kontorelaterade inställningar.

2. Välj nu från menyn till vänsterAndra människor" alternativet.
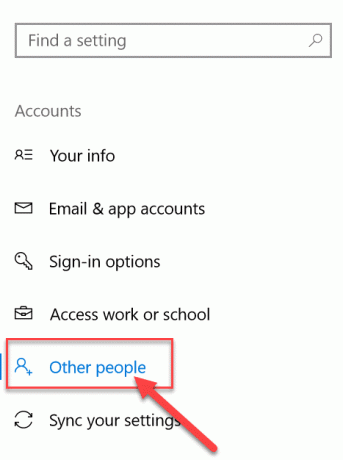
3. Nu måste du lägga till en familjemedlem som en barn eller som en vuxen under alternativet "Lägg till en familjemedlem”.
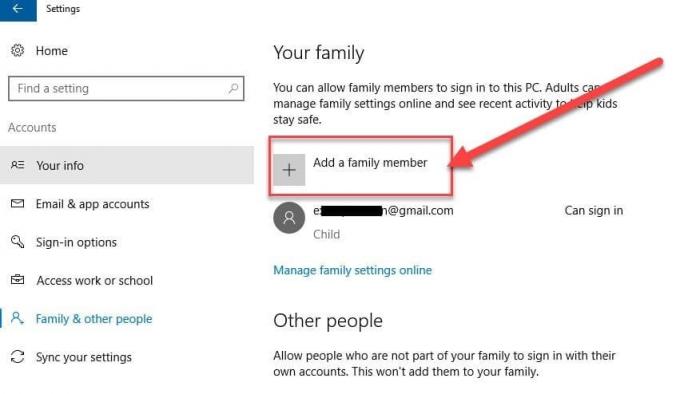
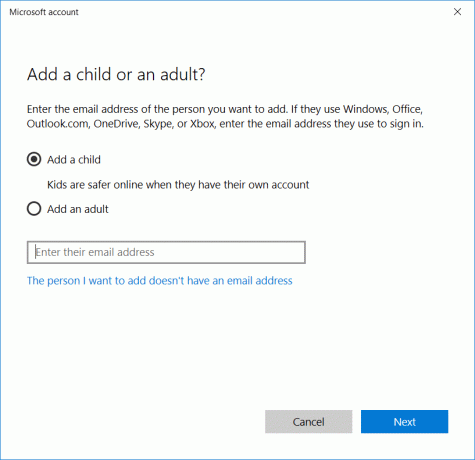
4. Klicka nu på "Hantera familjemiljö online” för att ändra föräldrainställningen för kontona.
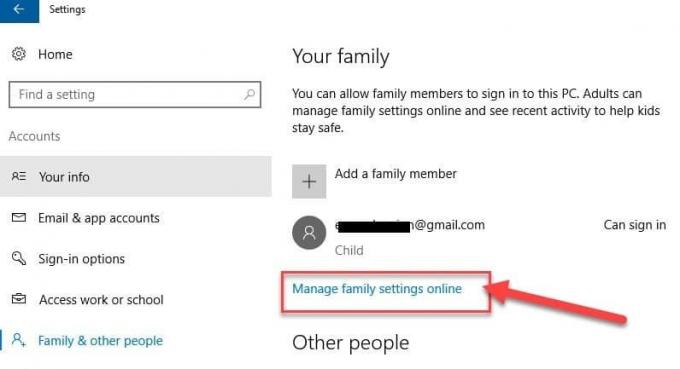
5. Detta öppnar en webbsida för Microsoft föräldrakontroll. Här skulle alla vuxen- och barnkonton vara synliga, som du har skapat för din Windows 10-dator.
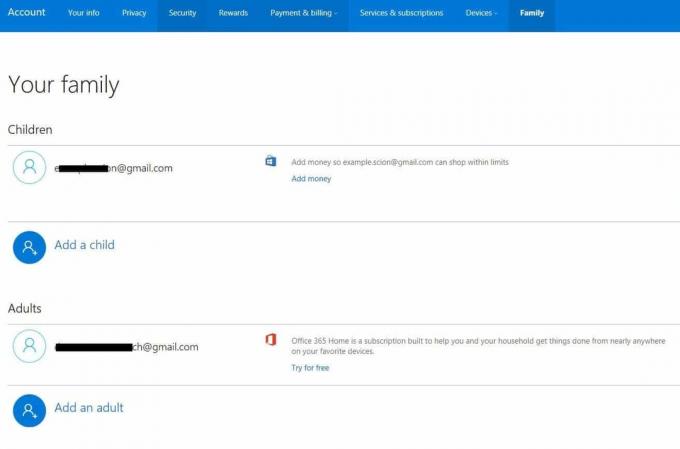
6. Klicka sedan på alternativet för senaste aktivitet i det övre högra hörnet på skärmen.
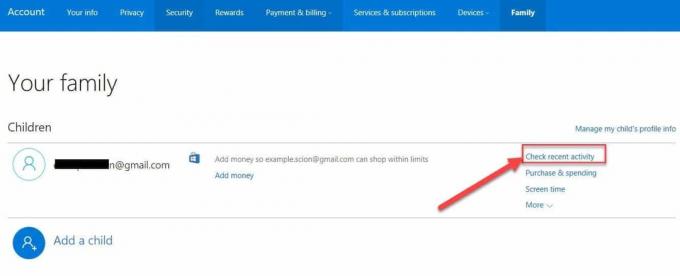
7. Detta öppnar en skärm där du kan tillämpa en annan begränsning relaterat till internet och spel under "Innehållsbegränsning"-fliken.

8. Nu kan du begränsa webbplatserna och även aktivera säker sökning. Du kan också ange vilka webbplatser som är tillåtna och vilka som är blockerade.

Metod 4: Inaktivera internetåtkomst med proxyserver
Du kan blockera alla webbplatser genom att använda proxyserveralternativet i Internet Explorer. Du kan ändra proxyservern genom dessa steg:
1. Tryck på Windows-tangenten + R och skriv sedan "inetcpl.cpl” och tryck på Enter för att öppna Internetegenskaper.

Notera: Du kan också öppna Internetegenskaper genom att använda Internet Explorer, välj inställningar > Internet-alternativ.

2. Byt till Förbindelses-fliken och klicka på "LAN-inställningar”.

4. Se till att markera "Använd en proxyserver för ditt LAN” alternativet då skriv valfri falsk IP-adress (ex: 0.0.0.0) under adressfältet och klicka på OK för att spara ändringarna.
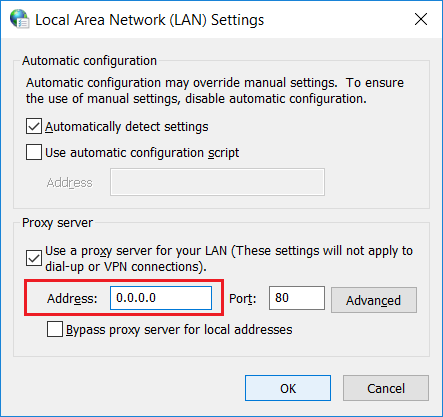
Inaktivera proxyinställningar med Registereditorn
Du bör vara försiktig med att använda registret eftersom alla misstag kan resultera i permanent skada på ditt system. Så det rekommenderas att du skapa en fullständig säkerhetskopia av ditt register innan du gör några ändringar. Följ bara steget nedan för att blockera internetanslutning via registret.
1.Tryck på Windows-tangenten + R och skriv sedan regedit och tryck på Enter för att öppna Registereditorn.

2. När du kör kommandot ovan kommer det att be om tillåtelse. Klicka på "Ja” för att öppna registerredigeraren.
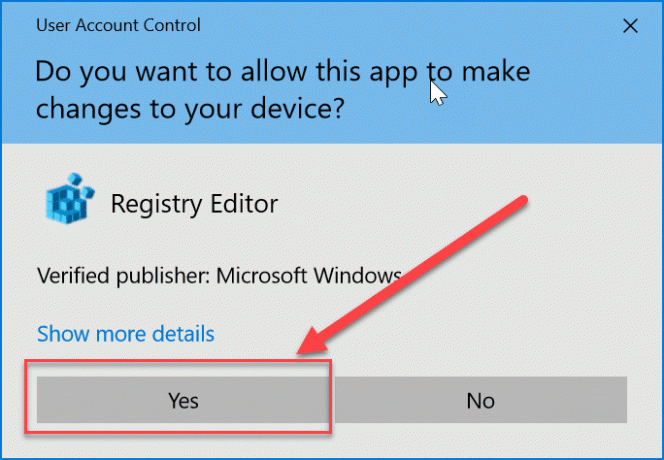
3. Navigera nu till följande plats i Registereditorn:
HKEY_CURRENT_USER\Software\Policies\Microsoft\Internet Explorer
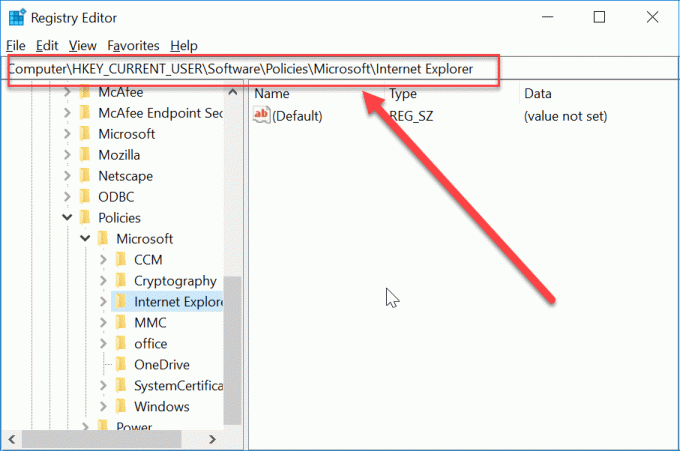
4. Högerklicka nu på Internet Explorer och välj Ny > nyckel. Namnge denna nya nyckel som "Restriktioner” & tryck på Enter.
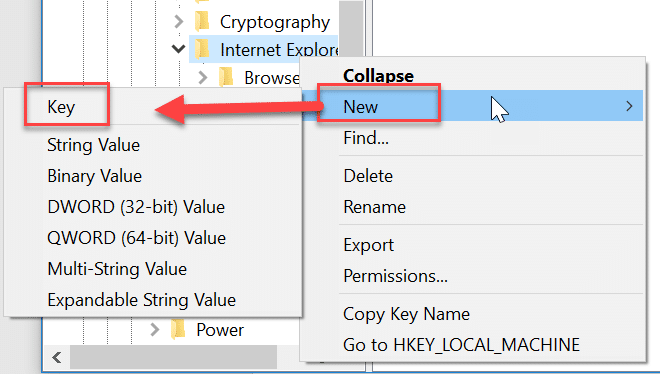
5. Högerklicka sedan igen på "Restriktion”-knappen och välj sedan Nytt > DWORD (32-bitars) värde.

6. Namnge denna nya DWORD som "NoBrowserOptions”. Dubbelklicka på denna DWORD och ändra värdedata till '1' från '0'.
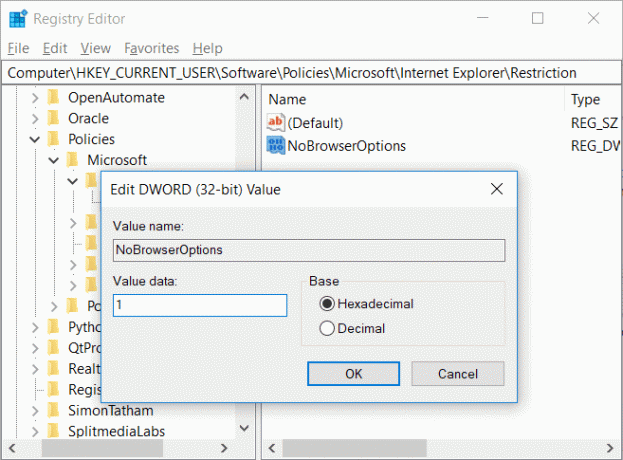
7. Högerklicka igen på Internet Explorer välj sedan Ny > Nyckel. Namnge denna nya nyckel som "Kontrollpanel”.
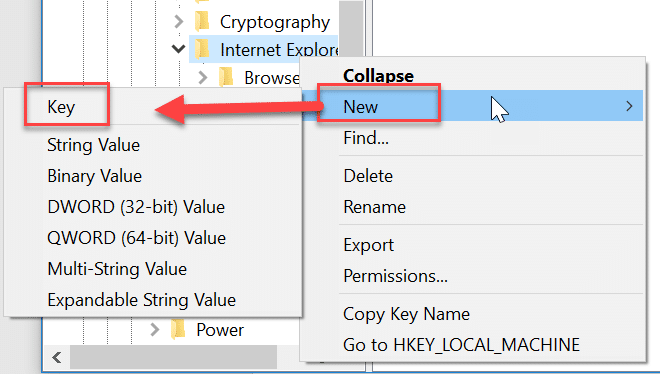
8.Högerklicka på Kontrollpanel välj sedan Nytt > DWORD(32-bitars) värde.

9. Namnge denna nya DWORD som "Anslutningsfliken" och ändra dess värdedata till '1'.

10. När du är klar stänger du Registereditorn och startar om datorn för att spara ändringarna.
Efter att datorn har startat om, ingen kommer att kunna ändra proxyinställningarna med Internet Explorer eller Kontrollpanelen. Din proxyadress kommer att vara den sista adressen som du använde i ovanstående metod. Slutligen har du inaktiverat eller blockerat internetåtkomst i Windows 10 men om du i framtiden behöver komma åt internet, navigera bara till registernyckeln för Internet Explorer Högerklicka på Restriktion och välj Radera. På samma sätt högerklickar du på Kontrollpanelen och väljer Ta bort igen.
Metod 5: Inaktivera nätverksadapter
Du kan blockera internet genom att inaktivera nätverksadaptrar. Genom denna metod kommer du att kunna blockera all internetåtkomst på din dator.
1. Tryck på Windows-tangenten + R och skriv sedan "mmc compmgmt.msc” (utan citattecken) och tryck på Enter.
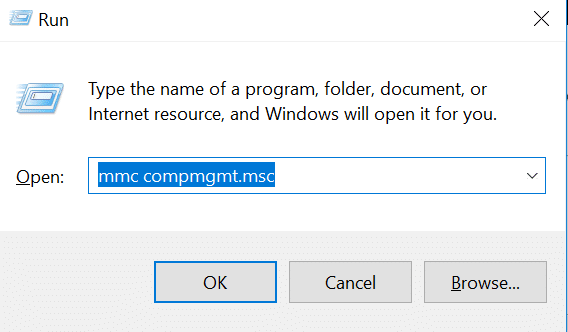
2.Detta öppnas Datorhantering, varifrån klicka på Enhetshanteraren under avsnittet Systemverktyg.
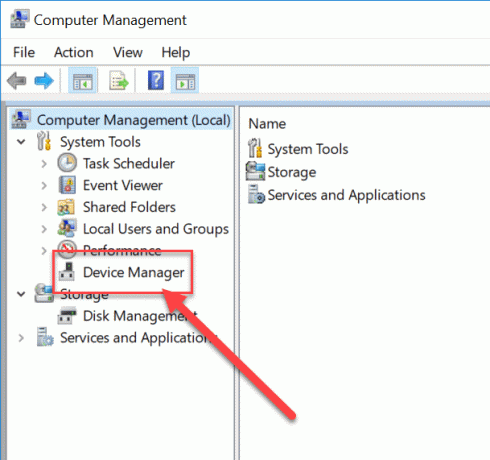
3. När Enhetshanteraren öppnas, scrolla ner och klicka på "Nätverksadapter” för att utöka den.
4. Nu välj vilken enhet som helst högerklicka sedan på den och välj Inaktivera.

Om du i framtiden vill använda den enheten igen för nätverksanslutningen, följ stegen ovan, högerklicka sedan på den enheten och välj Aktivera.
Hur man blockerar internetåtkomst till program
Metod A: Använd Windows-brandväggen
Windows-brandväggen används i princip för att förhindra obehörig åtkomst till systemet. Men du kan också använda en fönsterbrandvägg för att blockera internetåtkomst för alla program. Du måste skapa en ny regel för det programmet genom följande steg.
1.Sök efter Kontrollpanel med Windows Search.

2. I kontrollpanelen klickar du på "Windows Defender brandvägg" alternativet.

3. Klicka nu på "Avancerade inställningar”-alternativet från vänster sida av skärmen.
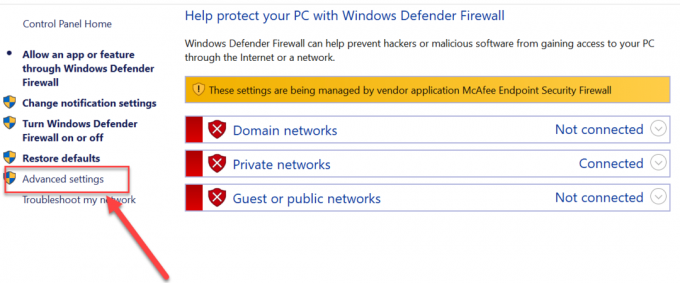
4. Ett brandväggsfönster med avancerade inställningar öppnas, klicka på "Inkommande regel” från vänster sida av skärmen.

5. Gå till avsnittet Åtgärd och klicka på "Ny regel”.
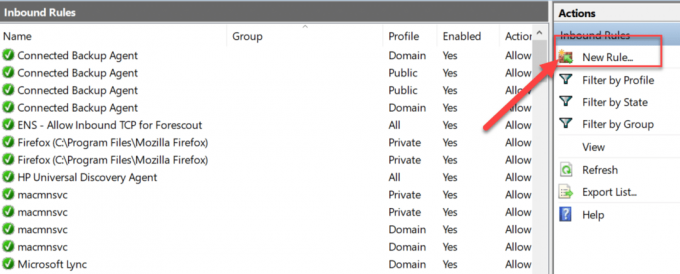
6.Följ alla steg för att skapa regeln. På "Program"steg, bläddra till applikationen eller programmet som du skapar den här regeln för.

7. När du klickar på bläddringsknappen visasUtforskaren" fönstret öppnas. Välj den .exe-fil av programmet och tryck på "Nästa" knapp.

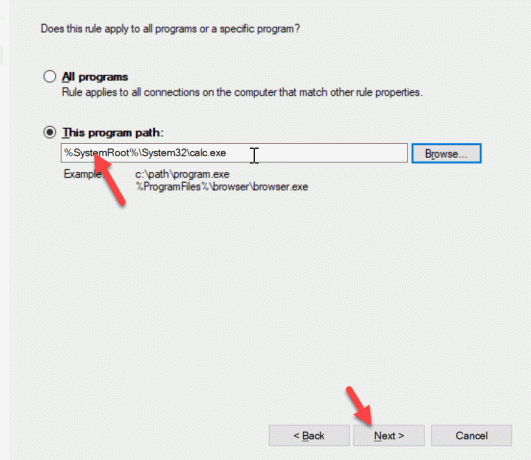
8. Välj nu "Blockera anslutningen” under Action och tryck på Nästa knapp. Ge sedan profil och klicka igen Nästa.

9. Slutligen, skriv namnet och beskrivningen av denna regel och klicka på "Avsluta" knapp.
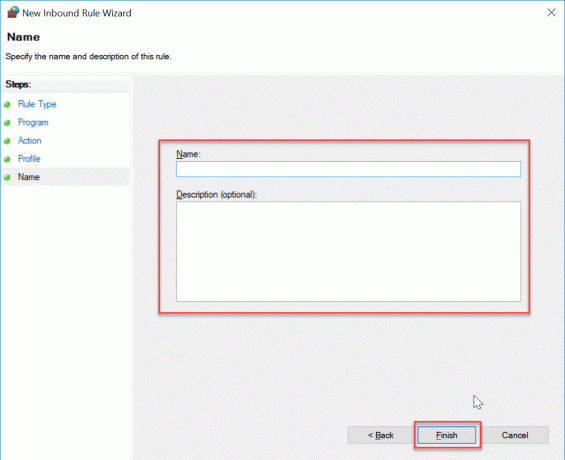
Det är det, det kommer att blockera internetåtkomst för det specifika programmet eller applikationen. Du kan återigen aktivera internetåtkomst för nämnda program genom att följa samma steg tills fönstret Inkommande regel öppnas, sedan ta bort regeln som du just skapat.
Metod B: Blockera Internetåtkomst för alla program som använder Internetlås (tredje parts programvara)
Internetlås är programvaran från tredje part som du kan installera för att blockera internetåtkomst. De flesta av de metoder som vi tidigare har diskuterat kräver manuell blockering av internet. Men genom denna programvara kan du konfigurera de nödvändiga inställningarna relaterade till internetanslutning. Det är ett gratisprogram och har ett mycket användarvänligt gränssnitt. Följande är funktionerna i denna programvara:
- Kan blockera internetuppkoppling.
- Alla webbplatser kan blockeras.
- Du kan också skapa en föräldraregel för internetanslutningen.
- Kan begränsa internetåtkomst till vilket program som helst.
- Kan användas för att svartlista vilken webbplats som helst.
Metod C: Blockera Internetåtkomst för alla program som använder OneClick-brandvägg
OneClick brandvägg är verktyget som du kan installera på din dator. Det skulle bara vara en del av Windows-brandväggen och det här verktyget har inte sitt eget gränssnitt. Det skulle bara dyka upp i snabbmenyn när du högerklickar på ett program.
I högerklicksmenyn hittar du dessa två alternativ efter installationen:
- Blockera Internetåtkomst.
- Återställ internetåtkomst.
Nu är det bara att högerklicka på programs .exe-fil. I menyn måste du välja "Blockera Internetåtkomst”. Detta kommer att blockera internetåtkomst för det programmet och brandväggen kommer automatiskt att skapa en regel för detta program.
Det här är metoderna som kan användas för att begränsa internetåtkomsten för programmet och datorn.
Rekommenderad:
- Hur man ändrar tangentbordslayout i Windows 10
- 2 sätt att ändra skärmupplösning i Windows 10
- GUIDE: Ta rullande skärmdumpar i Windows 10
- Hur man ändrar standardoperativsystem i Dual-Boot Setup
Jag hoppas att stegen ovan var till hjälp och nu kan du enkelt Ändra tangentbordslayout i Windows 10, men om du fortfarande har några frågor angående denna handledning, ställ dem gärna i kommentarsavsnittet.



