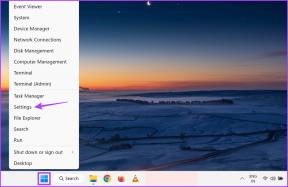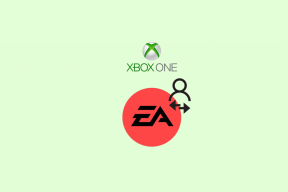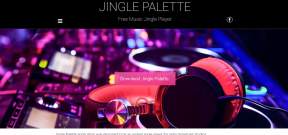10 bästa sekretesstips för Google Chrome för iOS
Miscellanea / / November 29, 2021
Google Chrome fungerar som en smäck på iPhone. Det är stensäkert prestationsmässigt. Den har ett fantastiskt användargränssnitt skräddarsydd för enhandsnavigering. Den synkroniserar data över enheter sömlöst. Ändå finns Googles namn ofta kvar allvarliga bekymmer med integriteten.

Jämfört med andra webbläsare saknar Chrome också stora integritetsrelaterade funktioner. Du kommer säkert att sakna Safaris förmåga att använda innehållsblockerare. Eller den alltid på privat surfningsläge i Brave.
Men oroa dig inte. Du kan fortfarande skydda din integritet när du använder Chrome åtminstone till viss del. Låt oss kolla hur.
1. Rensa webbhistorik
Chrome sparar små bitar av information som kallas cookies på din iPhone. Cookies hjälper webbplatser att komma ihåg dina inloggningssessioner och inställningar så att du inte behöver börja om från början varje gång du besöker dem igen.
Men de används också för andra ändamål. Vissa cookies kan följa dig över webbplatser och spåra vad du håller på med. Webbplatser sparar cookies för att rikta dig med annonser, men du vet aldrig vad mer informationen kan användas till.
Chrome registrerar också din webbhistorik, vilket är användbart om du vill veta mer om de webbplatser du har besökt tidigare. Men din integritet är i fara om någon annan har tillgång till din enhet.
Det är där att rensa dina webbläsardata kommer in i bilden. Om webbläsaren bombarderar dig med personliga annonser, eller om du har besökt webbplatser som du helst inte vill att andra ska se, gör så här.
Gå till Chrome-inställningar > Sekretess > Rensa webbinformation. Nu är det bara en fråga om att välja antingen webbhistorik eller cookies, webbplatsdata eller båda. Du kan också välja Cachade bilder och filer om du vill ta bort webbläsarens cache, mycket användbart för felsökningsändamål.

Se till att tidsintervallet är inställt på en lämplig tidsram — Senaste timmen, Senaste 24 timmarna, Hela tiden, etc.
Varning: Välj inte Sparade lösenord och Autofyll Data om du inte verkligen vill ta bort dessa typer av data.
Tryck slutligen på Rensa webbinformation. Detta kommer att radera webbinformationen som faller inom den valda tidsramen.
2. Använd inkognitoläge
Om du hatar tanken på att radera dina webbläsardata manuellt, använd Chromes inkognitoläge istället. Det liknar Safaris privata läge; den raderar både cookies och din historik när du har surfat klart.
För att börja använda inkognitoläget, öppna Chrome-menyn och tryck på Ny inkognitoflik. Eller så kan du byta till inkognitoläge via Chrome-flikväxlaren. Du kan sedan börja surfa privat.

Varning: Webbplatser kan fortfarande känna igen dig baserat på din IP-adress. Andra spårningsmetoder, som t.ex webbläsarens fingeravtryck, betyder också att du inte är helt anonym i inkognito.
Inkognitoläget är inte lämpligt för normal surfning eftersom du måste logga in på webbplatser – och ändra inställningar – varje gång du startar en ny session. Du ska bara byta till det när du vill surfa privat.
3. Hantera synkroniseringsinställningar
Chrome Sync är en fantastisk funktion som låter dig fortsätta att surfa på alla plattformar som stöder Chrome.
Men det medför också en hel del integritetsrelaterade frågor. Vill du till exempel att dina autofylldata, lösenord eller öppna flikar ska vara tillgängliga på andra enheter? Vad händer om någon annan har tillgång till dem?
Det är därför du måste hantera dina Chrome Sync-inställningar. Det är mycket anpassningsbart, så dra nytta av det.
Börja med att besöka Chrome-inställningar > Synk och Google-tjänster > Hantera synkronisering. Inaktivera omkopplaren bredvid Synkronisera allt. Stäng av omkopplarna bredvid de typer av data som du inte vill synkronisera till eller från din iPhone.

Det är också en bra idé att säker Chrome Sync med en lösenfras för synkronisering. På så sätt är din data säker även om ditt Google-konto äventyras.
4. Byt sökmotor
Google är den oöverträffade kungen av sökmotorer. Återigen, det här är Google. Och Google respekterar inte din integritet. Som tur är finns det andra sökmotorer som är bäst lämpade för privat surfning som t.ex DuckDuckGo, Qwant, och Startsida.

Men att byta sökmotor till något annat än Yahoo eller Bing kan vara förvirrande. Här är en komplett genomgång om ändra standardsökmotorn i Chrome för iOS.
5. Inaktivera sökförslag
Chrome genererar autoslutförslag när du söker efter något. Det är en användbar funktion, men den utgör också en risk för integriteten.
Dina tangenttryckningar överförs i realtid till standardsökmotorn för att generera dessa förslag. Och det är irriterande. Din data kan användas för att identifiera dig baserat på dina skrivmönster.
Tack och lov kan du inaktivera den här funktionen. Gå över till Chrome-inställningar > Sync och Google-tjänster. Stäng sedan av reglaget bredvid Autoslutför sökningar och webbadresser.

Det hindrar Chrome från att överföra data tills du trycker på Gå när du gör sökningar.
6. Inaktivera platstjänster
Många webbplatser – inklusive Google – vill veta din exakta plats. Det här är en privatliv mardröm. Såvida inte en webbplats verkligen använder dessa data och ger dig en personlig upplevelse, är det bäst att stoppa din iPhone från att skicka ut din platsdata hela tiden.
Gå över till iPhone-inställningar > Chrome > Platstjänster. Välj Fråga nästa gång om du vill ge eller neka åtkomst manuellt när en webbplats ber om din platsinformation.

Alternativt kan du välja Aldrig om du helt vill stoppa Chromes åtkomst till din iPhones platstjänster.
7. Ta bort kontodata
Ditt Google-konto registrerar aktiviteten för alla appar och tjänster från Google som du använder. Detta inkluderar information om webbplatser som du har besökt när du använder Chrome.
Varför gör Google det? För att ge bättre förslag på autoslutförande, ge relevanta rekommendationer i Google-appar, ge dig riktade annonser och så vidare.
Det är lite läskigt. Och nej, om du rensar din webbhistorik i Chrome kommer denna data inte att tas bort.
Om du vill ta bort registrerad surfaktivitet från ditt Google-konto måste du gå över till Chrome-inställningarna > Synkronisera och Google-tjänster > Hantera ditt Google-konto > Hantera dina data och anpassning > Webb och app Aktivitet.

Du kan sedan filtrera och ta bort dina webbläsardata med hjälp av de olika kontrollerna som finns på panelen Webb- och appaktivitet. Här är en komplett genomgång om radera data från ditt Google-konto.
8. Inaktivera annonser
Chrome stöder inte innehållsblockerare, så du har inte lyxen att blockera spårare som inkräktar på integritet. Du kan dock blockera annonser med en lösning som innebär att du ändrar DNS-servrarna för din Wi-Fi- eller mobilanslutning.
Det borde också hjälpa till att blockera åtminstone några av spårarna där ute. Det är en lång process; följande guide bör leda dig igenom det.
9. Inaktivera widgeten för föreslagna webbplatser
Chrome har två snygga startskärmswidgetar – snabba åtgärder och föreslagna webbplatser. Den första ger dig enkla genvägar till vanliga åtgärder. Men den andra tar upp webbplatser baserat på din surfaktivitet. Detta är inte idealiskt när du drar upp din lista med widgets runt andra. Så här stänger du av det.
Växla till idagvyn (längst till vänster på startsidan) och tryck sedan på Redigera under listan över aktiva widgets.

Tryck slutligen på ikonen Ta bort bredvid Chrome - Föreslagna webbplatser och tryck på Ta bort för att bekräfta.
10. Inaktivera förslag på låsskärm
Sällan kan Siri ge förslag baserat på hur du använder Chrome på låsskärmen. Det betyder att alla andra kan se dessa förslag bara genom att väcka din iPhone.
Om du inte vill lämna något åt slumpen, så här hindrar du Siri från att komma med förslag baserat på Chrome.
Gå över till iPhone-inställningar > Chrome > Siri & Sök. Stäng av reglaget bredvid Visa Siri-förslag.

Integritetsfrågor
Chrome för iOS är inte en privat webbläsare. Inte på långa vägar. Men med tipsen ovan kan du åtminstone göra något åt det. Ja – alla är inte idealiska. Välj bara de som fungerar bäst för dig, och de kommer att göra en värld av nytta för din integritet. Chrome är fantastiskt på iPhone, och det skulle vara synd att hoppa av det utan att åtminstone försöka.
Nästa upp: Vill du ha bättre integritet när du surfar på iPhone? Här är fem fantastiska webbläsare som kan hjälpa dig.