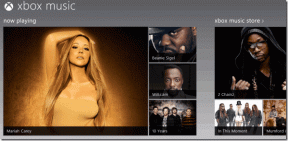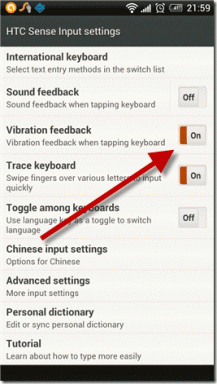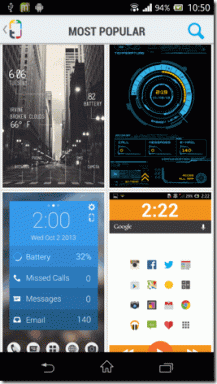Hur man förkortar tidskrävande uppgifter på Windows-filer
Miscellanea / / November 29, 2021
Efter att ha ägnat lite uppmärksamhet åt alla filer du har laddat ner under åren, kommer det en tid då du börjar tänka på att städa upp i den oorganiserade röran. Men det är ingen lätt uppgift. Du måste först prioritera de filer som du kommer att använda mest och sedan börja skapa lämpliga mappar för dem. Och de flesta byter förmodligen namn på de som redan finns och ta bort de onödiga. Det är definitivt en tidskrävande uppgift där vi måste hantera flera filer och mappar.

För att underlätta den här uppgiften skulle jag vilja visa dig ett trevligt litet verktyg som kan spara mycket tid när du rör dig i filutforskaren. Det heter ExtraBits. Det ger dig möjlighet att kopiera flera filnamn och till och med byta namn på dem med bara några klick. Och inte bara det. Den har en bra lista med kommandon i ärmarna. Låt oss utforska.
Kopiera flera filnamn och deras sökväg
Verktyget skapar faktiskt en undermeny i högerklicksmenyalternativet. Alla kommandon kommer att finnas tillgängliga under ExtraBits.

Den har många användbara kommandon men jag kommer att dela några viktiga här. Det första kommandot är att kopiera namnet på en specifik fil eller mapp eller flera. Om du väljer kommandot kopieras filnamnen för alla valda filer och mappar. Du kan till och med gå ett steg längre och prestera avancerade uppgifter som att kopiera platssökvägen.
För att göra det, välj Kopiera filnamn med alternativ. Detta öppnar en ny dialogruta där du får tillgång till avancerade alternativ.

Här får du full kontroll över vad du väljer och kopierar. Under mappalternativen kan du välja vilka filer och undermappar du vill ha och exkludera de du inte vill.

Detta kan vara särskilt användbart när du har att göra med filer med specifika tillägg. Bortsett från det kan du kopiera sökvägen till filer och till och med ändra sökvägsstrukturen innan du kopierar dem. Förinställningar finns tillgängliga. Men du kan till och med skapa din egen. För programmerare får du en förinställning för att kopiera filsökvägar som Array.

Byt enkelt namn på flera filer

Välj Flera Byt namn från undermenyn så får du den här dialogrutan. Nu, för att ändra filnamnen, måste du först kopiera namnen och klistra in den i din favorittextredigerare och redigera namnen där borta. Se till att namnen är ordnade enligt det val du gjort, annars kommer fel namn att läggas till. Se också till att varje namn finns på en ny rad. Kopiera nu dessa redigerade namn och klicka på Klistra in namn i dialogrutan.
Bortsett från det kan du lägga till prefix och suffix till filnamn med liknande text. Du kan till och med ändra dem till versaler eller gemener och trunkera namnet till en viss längd.

Konfigurera

I konfigurationsinställningarna kan du välja vilken specifika kommandon du vill ha i undermenyn och till och med lägga till de mest använda i huvudmenyn. Det finns också en beskrivningspanel för varje kommando. Och du kan alltid använda Återställ till standard om du bråkar.
Slutsats
Det är ett av de bästa verktygen som jag alltid skulle vilja ha installerat på min dator. Jag kanske inte använder det varje dag men det kommer säkert att komma väl till pass. Det skulle också vara bra om den hade en bärbar version. Tja, det påminner mig om att det här verktyget har sin begränsning. Med gratisversionen kan du bara välja 100 filer/mappar samtidigt. För mer måste du köpa Pro-licensen.
Läs också: 3 fantastiska verktyg för att anpassa den tråkiga filutforskaren och mappar på Windows 10