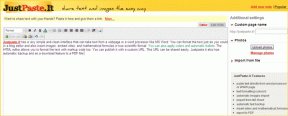4 Google Drive-tips för att spara, vara värd för, redigera bilder
Miscellanea / / November 29, 2021

Google Drive blir stadigt navet för våra digitala liv. Många användare har tagit upp Google Dokument och Kalkylark som en total ersättning för Word och Excel och antalet fortsätter bara att öka. Google Drive erbjuder 15 GB gratis lagringsutrymme, jämfört med 2 GB på Dropbox. All den lagringen kan användas för att säkert lagra alla typer av filer i Googles molnland.
Läs: Vi har själva pysslat och lekt med Google Drive sedan det lanserades. Läs våra Google Drive-inlägg.
Idag kommer vi att prata specifikt om lagring, värdskap, delning och manipulering av bilder, allt inom gränserna för ett webbläsarfönster som kör Google Drive. Och det finns mycket du kan göra här.
1. Spara bilder från webben till Google Drive direkt
Balloon Beta ( Ja det är hur det stavas) är ett Chrome-tillägg som låter dig spara ett foto (format som stöds: .jpeg, .png, .gif, .tiff, .bmp) från valfri webbsida direkt till en Google Drive eller Dropbox-mapp.
Logga in med ditt Google+-konto för att komma igång.

Gå till en webbplats, håll muspekaren över någon
Foto och om det kan vara sparat på Google Drive, ser du en ikon uppe till höger. Klicka på Drive-logotypen och när du gör det för första gången kommer appen att be om att skapa en ny mapp på din Google Drive. Bevilja åtkomst och bilden sparas omedelbart.
Du kan göra detta när du stöter på en infografik, meme eller en bild som du vill spara. Se bara till att det är för din personliga arkivering och att du inte delar upphovsrättsskyddade bilder.

2. Värd och Dela bilder
Gå till drive.google.com och skapa en ny mapp som heter Bilder. Gå till Dela med sig menyn och gör mappen offentlig.

Ladda nu upp alla bilder till mappen genom att dra in den eller genom att använda den röda uppladdningsikonen.

När du har laddat upp, dra ut aktivitet menyn från vänster och därifrån ser du en länk under Värdskap alternativ.

Detta är inte länken till en enskild bild, utan för hela mappen. När du öppnar länken, innehållet i hela Bilder mappen kommer att dyka upp. Du kan nu klicka på en viss bild för att öppna den eller bara lägga till bildens exakta namn i slutet av värdlänken.
3. Redigera och beskära bilder
Med Google Drive kan du redigera och beskära bilder men du måste först importera dem till ett Google Dokument. Om du har använt MS Word vet du hur svårt det är att få text att lindas runt en bild. Och att flytta bilden ett par pixlar kan förstöra hela dokumentet. Goda nyheter är att Google Drive gör detta mycket bra.
Efter att ha dragit in bilden kan du antingen välja att ha den i kö eller radera text där texten kommer att flöda runt bilden. Bryt text kommer att bryta texten oavsett hur mycket utrymme bilden tar upp.

Gå till Format -> Beskär bild för att beskära bilden direkt i dokumentet. Du kan se hur texten kommer att röra sig runt bilden redan innan du slutför redigeringen.
Bilder I Presentationer Och Teckningar
När du har att göra med bilder i Presentation eller Ritningar, får du fler alternativ. Från rullgardinsmenyn förutom Beskära ikon kan du välja olika former och objekt att modifiera din bild till. Urvalet är inte så stort men för en enkel presentation har du nog.

4. OCR-bilder och sökning
Om du skannar många dokument och lagrar dem på Google Drive som bilder eller PDF-filer, kan du be Google Drive att automatiskt skanna texten från bilderna och göra sedan sökbar med OCR-teknik (Optisk teckenigenkänning).

Klicka på inställningar ikon, välj Uppladdningsinställningar och kontrollera alternativet Konvertera text från uppladdade PDF-filer och bildfiler.
Om du nu söker efter text i en bild eller PDF kommer den relevanta filen omedelbart att visas.
Det är allt. Har du några andra liknande tips? Låt oss veta.