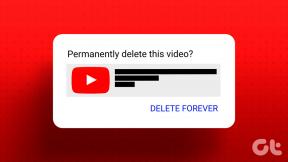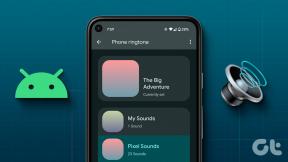Importera Windows-katalog och filinformation till Excel-ark
Miscellanea / / November 29, 2021

Om du arbetar för en finansiell organisation skulle du veta och förstå vikten av rapportering. Du skulle också veta att det inte bara är data i filerna som är viktiga utan också data handla om filerna. Till exempel kan du behöva hålla reda på listan över filer, ändringsdatum, filstorlek, typ osv. på rutinbasis.
Faktum är att sådana uppgifter anses vara mycket avgörande för statistiska och analytiska skäl. De kan berätta frekvensen av rapportering, frekvensen av ändringar och rapportera tillväxttrender.
Nu ligger smärtan i att upprätthålla sådana register. Det är inte möjligt att manuellt notera detaljerna. Därför kan du hitta det här Excel-tricket mycket användbart i dessa scenarier.
Steg för att importera katalog- och fildetaljer
Ta en titt på bilden nedan. Det är min dokumentmapp och jag har många viktiga dokument i den. Och jag exporterar regelbundet fil- och kataloglistan till ett Excel-ark för underhåll.

Steg 1: Navigera till ämneskatalogen på Windows utforskaren och kopiera sökvägen till den katalogen. Här är det C:\Users\Sandeep\Documents.

Steg 2: Öppna nu en valfri webbläsare, klistra in den kopierade platsen i adressfältet och tryck Stiga på. Jag gjorde det på Firefox. URL: en kommer att ha file:/// som prefix och innehållet i ämneskatalogen kommer att renderas som en webbsida.

Steg 3: Högerklicka var som helst på webbsidan och välj Spara sida som. Det skapar en offlinekopia av webbsidan.


Steg 4: Återigen, i Utforskaren i Windows, navigera till platsen för filen du just skapade. Kopiera hela sökvägen.
Med fullständig sökväg menar jag platsen för filen och filnamnet. Något som C:\Users\Sandeep\Desktop\Documents.htm
Steg 5: Öppna ett Excel-ark. Byta till Data fliken och välj till Hämta extern data från webben.

Steg 6: I fönstret som kommer upp, klistra in hela sökvägen i adressfältet och tryck på Gå. Det kommer att ladda innehållet.

Steg 7: Notera de gula pilarna som finns i små gula rutor. Genom att klicka på dem väljs en ram från webbsidan.

Här är ett avsnitt av vad jag behövde och vad jag valde.

Steg 8: När du är klar klicka på Importera. På nolltid har du detaljerna på ett Excel-ark. Allt ordnat i kolumn till kolumn.

Gör det med kommandotolken
Det finns ytterligare ett sätt att få ett liknande resultat. Även om jag personligen inte föredrar det, kommer jag att lägga ner det åt dig.
Öppna kommandotolken, navigera till ämneskatalogen och skriv följande kommando.
dir > filnamn.txt, där filnamn är namnet på din fil
Öppna sedan en Excel-bok och importera innehållet i filnamn.txt till arket. Under importen måste du definiera kolumnavgränsare.
Den tråkiga delen här är att data inte alltid formateras korrekt i den här processen. Alltså inte min preferens.
Slutsats
Vi lägger mycket tid på att organisera våra datorer och data. Med regelbunden användning slutar vi med att lagra många viktiga filer i den. Sedan, för att vara säkra på att vi inte förlorar dem, är vi beroende av saker som lösenordsskydd, antivirus och säkerhetskopior. För mig är ovanstående trick bara ett tillägg till det vi redan har.
Om jag överhuvudtaget på grund av något fel skulle förlora min data och inte har backup (eller förlorar backupen också) skulle jag åtminstone veta från min lista vilken data jag har förlorat.
Översta bildkredit: Monrovias allmänna bibliotek