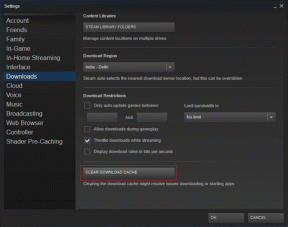Guide till anslutning till fjärrskrivbord på Windows 10
Miscellanea / / November 29, 2021
Att komma åt din dator på distans är en sak som alla tekniknördar vet. Vi har täckt detta område tidigare många gånger för olika plattformar. Men med en major ändra i ett OS, Windows 10 den här gången kräver det en uppdatering. Så låt oss se vad som har ändrats (eller inte) i Windows 10.

Grunderna: Aktivera fjärrskrivbord
Som standard är fjärrskrivbord avstängt av säkerhetsskäl. För att aktivera det, gå till Kontrollpanelen -> System och säkerhet, under Systemet rubrik klicka på Tillåt fjärråtkomst. I fönstret som nu öppnats, markera Tillåt Fjärrhjälpsanslutningar till den här datorn kryssrutan och Tillåt fjärranslutningar till den här datorn kryssrutan också.

Även om Windows 10-hemanvändare kan justera dessa inställningar, stöder deras datorer inte inkommande RDP-anslutningar. I lekmans termer kommer du inte att kunna ansluta din dator på distans, men det är tvärtom.

Om du vill ställa in obevakad åtkomst måste du också konfigurera energialternativ. Gå till Kontrollpanel -> Hårdvara och ljud -> Energialternativ
. Klicka på Ändra planinställningar bredvid din valda plan. I den förändringen Sätta datorn i viloläge till Aldrig. För användare som multistartar, se till att din PC startar till Windows som standard om den startar om.Ansluter till en PC
För att ansluta till en fjärrdator, sök bara efter Remote Desktop-appen. Det är samma som i Windows 8, ange IP-adressen eller domännamnet på den dator du vill ansluta och tryck på Anslut. Det finns mer avancerade alternativ tillgängliga, för att se dem klicka på Shur Alternativ.

Om du ofta ansluter till flera datorer kan du också spara deras anpassade inställningar i en RDP-fil. När du har angett IP-adressen eller domännamnet, tryck bara Ansluta för att starta sessionen. Om du får felmeddelanden om att PC inte är tillgänglig, gå igenom avsnittet Felsökning i slutet av inlägget.
Ny Remote Desktop Preview-app
Förutom den vanliga RD-appen finns det en annan app för Remote Desktop, optimerad för surfplatta/pekskärm. Förhandsgranskningsappen för Remote Desktop kan installeras från här. Den lånar några designtips från RDP-apparna för Android och iOS. Alla saker är samma som ovan förutom UI-designen.

Om du vill komma åt din dator utanför ditt hemnätverk behöver du dess externa IP-adress eller tilldela ett domännamn till den. Gå igenom vår tidigare guide att veta hur.
Visste du: Om du använder Microsofts RDP-app för Android eller iOS, stöder den de flesta av de nya gesterna som är tillgängliga i Windows 10.
Felsökning av fjärrskrivbord
Om du har problem med att använda fjärrskrivbordet kan du prova några av de få sakerna nedan. Det vanligaste felet som uppstår är att fjärrdatorn inte hittas.
Kontrollera om fjärrskrivbord är tillåtet i brandväggen. Gå till Kontrollpanelen -> System och säkerhet och under Windows brandvägg rubrik klicka på Tillåt en app via Windows-brandväggen. I det efterföljande fönstret, under Tillåtna apparoch funktioner avsnitt, se om Fjärrskrivbord är aktiverat.

Om det inte är det, klicka på Ändra inställningar knappen först och sedan på Tillåt en annan app... längst ner och kryssa i rutan för Fjärrskrivbord och Fjärrhjälp under Privat kolumn. Windows 10 Home-användare kommer inte att ha dessa alternativ tillgängliga för dem.
Kontrollera också om du har ett antivirusprogram som har inbyggd brandvägg. I ett sådant fall kan antivirusprogrammets privata brandvägg blockera Remote Desktop.
Kontrollera om port 3389 är öppen och vidarebefordrad. Om du är bakom en router, gå till denna sajt och se hur du konfigurerar porttriggning för din router.

Kontrollera om du har Windows 10 Pro eller Home. Detta kan vara sunt förnuft men jag har sett fall där människor har uppdaterat sina datorer för att senare inse att de har Windows Home-utgåvan igång.
Om du stöter på frekventa avbrott eller om sessionen släpar och är långsam, prova att sänka skärmupplösningen på fjärrskrivbordet du använder. Du hittar den här inställningen genom att gå till Visa fliken i RDP-appen.
Alternativ

Om du inte gillar standard RDP-appen finns det några bra alternativ som du kan prova. Windows 10-hemanvändare måste bara lita på dessa om de vill komma åt sina datorer på distans. jag använder Team Viewer eftersom det är enkelt och får jobbet gjort utan några komplikationer. Du behöver inte pilla med nätverksinställningar, skärmupplösningar etc. En annan app är Splashtop Remote Desktop, som har fler funktioner och alternativ än Team Viewer, men många av dess funktioner är endast tillgängliga i den betalda versionen.
Det är det gott folk. Att täcka allt under Fjärrskrivbord är utanför omfattningen av denna artikel, men detta borde vara tillräckligt för de flesta användare. Några andra appar som du använder för Remote Desktop? Eller står du inför något problem när du använder samma? Gå in på våra diskussionsforum så ska vi göra vårt bästa för att hjälpa dig.