Hitta glömt WiFi-lösenord i Windows 10
Miscellanea / / November 28, 2021
Hitta glömt WiFi-lösenord i Windows 10: Om du har angett ditt WiFi-lösenord för länge sedan är chansen stor att du måste ha glömt det nu och nu vill du återställa ditt förlorade lösenord. Oroa dig inte eftersom vi idag ska diskutera hur man återställer ett förlorat WiFi-lösenord, men innan dess låt oss veta mer om detta problem. Den här metoden fungerar bara om du tidigare var ansluten till detta nätverk på hemdatorn eller din bärbara dator och lösenordet för WiFi sparades i Windows.
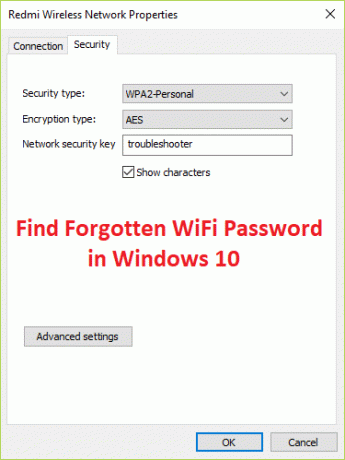
Denna metod fungerar nästan för alla versioner av Microsofts operativsystem, se bara till att du är inloggad via administratörskontot eftersom du kommer att behöva administrativa privilegier för att återställa det glömda WiFi Lösenord. Så utan att slösa någon tid låt oss se hur man faktiskt hittar ett glömt WiFi-lösenord i Windows 10 med stegen nedan.
Innehåll
- Hitta glömt WiFi-lösenord i Windows 10
- Metod 1: Återställ nyckel för trådlös nätverk via nätverksinställningar
- Metod 2: Använda förhöjd kommandotolk
- Metod 3: Återställ trådlöst lösenord med routerinställningar
Hitta glömt WiFi-lösenord i Windows 10
Se till att skapa en återställningspunkt bara om något går fel.
Metod 1: Återställ nyckel för trådlös nätverk via nätverksinställningar
1. Tryck på Windows-tangenten + R och skriv sedan ncpa.cpl och tryck på Enter för att öppna Nätverkskopplingar.

2. Högerklicka nu på din Trådlös adapter och välj Status.

3. I fönstret Wi-Fi Status klickar du på Trådlösa egenskaper.

4. Byt nu till Fliken Säkerhet och bockmarkera "Visa karaktärer.”

5. Notera lösenordet och du har lyckats återställa det glömda WiFi-lösenordet.
Metod 2: Använda förhöjd kommandotolk
1. Tryck på Windows-tangent + X och välj sedan Kommandotolk (Admin).

2. Skriv följande kommando i cmd och tryck på Enter:
netsh wlan visa profil

3. Kommandot ovan kommer att lista alla WiFi-profiler som du en gång var ansluten till och för att avslöja lösenordet för en specifik nätverksanslutning skriv följande kommando och ersätt "Nätverksnamn" med det WiFi-nätverk som du vill visa lösenordet för:
netsh wlan visa profilen "nätverksnamn" key=clear

4. Scrolla ner till säkerhetsinställningarna så hittar du ditt WiFi-lösenord.
Metod 3: Återställ trådlöst lösenord med routerinställningar
1. Se till att du är ansluten till din router antingen via WiFi eller med Ethernet-kabel.
2. Nu enligt din router skriv följande IP-adress i webbläsaren och tryck på Enter:
192.168.0.1 (Netgear, D-Link, Belkin och mer)
192.168.1.1 (Netgear, D-Link, Linksys, Actiontec och mer)
192.168.2.1 (Linksys och mer)
För att komma åt din routers adminsida måste du känna till standard IP-adress, användarnamn och lösenord. Om du inte vet så se om du kan få standardrouterns IP-adress från den här listan. Om du inte kan måste du göra det manuellt hitta routerns IP-adress med den här guiden.
3. Nu kommer det att fråga efter användarnamn och lösenord, vilket vanligtvis är admin för båda fälten. Men om det inte fungerade titta under routern där du hittar användarnamnet och lösenordet.

Notera: I vissa fall kan lösenordet vara själva "lösenordet", så prova även denna kombination.
4. När du är inloggad kan du ändra lösenordet genom att gå till Fliken Trådlös säkerhet.
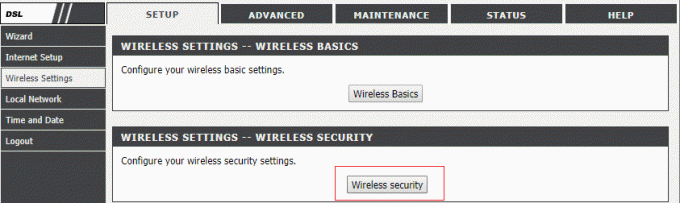
5. Din router kommer att startas om när du har ändrat lösenordet om den inte stängs av routern manuellt i några sekunder och Starta den igen.

Rekommenderat för dig:
- Inaktivera Windows Pagefile och Hibernation för att frigöra utrymme
- Hur man tar sig ur felsäkert läge i Windows 10
- Åtgärda CD/DVD-enhet som inte visas i Utforskaren i Windows
- Hur man åtgärdar datorkraschar i felsäkert läge
Det är det, du har lyckats Hitta glömt WiFi-lösenord i Windows 10 men om du fortfarande har några frågor angående det här inlägget, ställ dem gärna i kommentarsfältet.



