Visa komprimerade eller krypterade filnamn i färg i Windows 10
Miscellanea / / November 28, 2021
En av de bästa sakerna med Windows 10 är att den kommer med en fantastisk funktion och en sådan funktion är det inbyggda krypteringsverktyget som krypterar mappar och filer i Windows 10. Med den här funktionen behöver du inte använda någon programvara från tredje part som Winrar, 7 Zip etc för att kryptera eller komprimera filer eller mappar. För att identifiera en komprimerad fil eller mapp visas en dubbelpil med blå färg i det övre högra hörnet av mappen i Windows 10.

Även när du krypterar eller komprimerar en fil eller mapp, ändras teckensnittsfärgen (namnet på filen eller mappen) från standardsvart till blått eller grönt beroende på ditt val. Krypterade filnamn ändras till grön färg och på liknande sätt kommer komprimeringsfilnamnen att ändras till blå färg. Du måste följa stegen nedan för att visa komprimerad fil eller mappnamn i färg i Windows 10. Du noterar också att om EFS-krypterad fil eller mapp är komprimerad, kommer den komprimerande filen eller mappen inte att krypteras igen. Så utan att slösa någon tid låt oss se hur man visar komprimerade eller krypterade filnamn i färg Windows 10 med hjälp av den nedan listade handledningen.
Innehåll
- Visa komprimerade eller krypterade filnamn i färg i Windows 10
- Metod 1: Visa komprimerade filnamn i färg i Windows 10 med mappalternativ.
- Metod 2: För att slå på eller av visa krypterade eller komprimerade NTFS-filer i färg med hjälp av Registry
Visa komprimerade eller krypterade filnamn i färg i Windows 10
Se till att skapa en återställningspunkt bara om något går fel.
Metod 1: Visa komprimerade filnamn i färg i Windows 10 med mappalternativ.
1. Tryck på Windows-tangent + E för att öppna File Explorer och klicka sedan på Se från menyfliksområdet File Explorer och sedan klicka på Alternativ.

2. Sedan Mappalternativ för File Explorer kommer att visas och du kan konfigurera olika inställningar.
3. Byt till Fliken Visa under Mappalternativ.
4. Scrolla ner då bock “Visa krypterade eller komprimerade NEFS-filer i färg“.
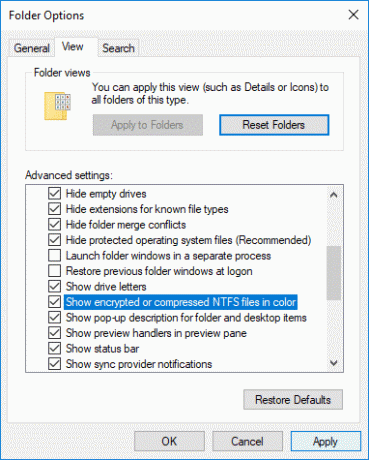
5. Klicka på Använd följt av OK.
6. Teckensnittsfärgen kommer att ändras enligt ditt val.
Så här är du Visa komprimerade eller krypterade filnamn i färg i Windows 10 utan att använda något tredjepartsverktyg, men om du fortfarande har fastnat, oroa dig inte kan du följa nästa metod.
Metod 2: För att slå på eller av visa krypterade eller komprimerade NTFS-filer i färg med hjälp av Registry
1. Tryck på Windows-tangenten + R och skriv sedan regedit och tryck på Enter för att öppna Registerredigerare.

2. Navigera till följande registernyckel:
HKEY_CURRENT_USER\Software\Microsoft\Windows\CurrentVersion\Explorer\Advanced
3. Högerklicka på Förskottd välj sedan Ny och klicka sedan på DWORD (32-bitars) värde.

4. Namnge denna nyskapade DWORD som ShowEncryptCompressedColor och dubbelklicka på den för att ändra dess värde.
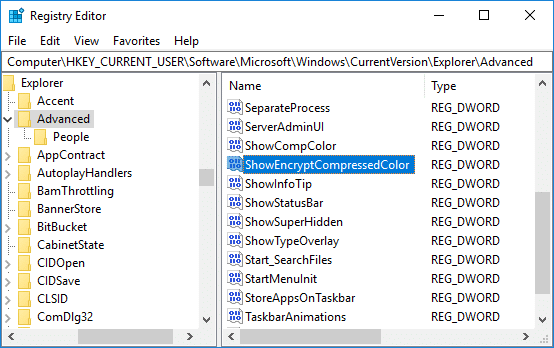
5. Skriv värdet i värdedatafältet enligt:
Så här aktiverar du Visa krypterade eller komprimerade NTFS-filer i färg: 1
För att stänga av Visa krypterade eller komprimerade NTFS-filer i färg: 0
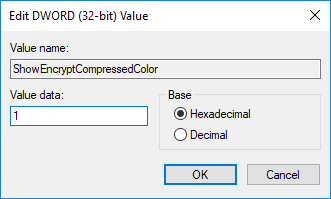
6. När du har skrivit in värdeträffen OK eller Enter.
7. Stäng allt och starta om datorn för att spara ändringarna.
Slutligen gör Windows 10 filnamnen färgglada och hjälper användare att enkelt identifiera den krypterade eller komprimerade filen och mappen.
Rekommenderad:
- Ändra kommandotolkskärmens buffertstorlek och transparensnivå
- Zippa eller packa upp filer och mappar i Windows 10
- Ta bort kompatibilitetsfliken från filegenskaper i Windows 10
- Hur man ändrar datornamn i Windows 10
Det är det du framgångsrikt har lärt dig Hur man visar komprimerade eller krypterade filnamn i färg i Windows 10 men om du fortfarande har några frågor angående detta inlägg, ställ dem gärna i kommentarsektionen.



