Visa profilbild i Zoom Meeting istället för video
Miscellanea / / November 28, 2021
Zoom har på senare tid etablerat sig som en av de ledande videosamtalsplattformarna i världen. Den allomfattande programvaran är idealisk för alla onlinesammankomster, från kontorsmöten till praktiskt taget häng med vänner. Ändå, om du inte vill att folk stirrar på ditt ansikte genom sina skärmar, kan du alltid inaktivera videoalternativet och låta dem se din visningsbild. Så här kan du visa din profilbild i ett Zoom-möte istället för din video.

Innehåll
- Hur man visar profilbild i Zoom Meeting istället för video
- Varför en profilbild snarare än en video?
- Metod 1: Lägg en profilbild på Zoom innan mötet börjar
- Metod 2: Lägg till en profilbild under ett Zoom-möte
- Metod 3: Visa alltid profilbild istället för video
- Hur man tar bort zoomprofilbild
- Hur man visar profilbild på andra människor
- Hur man visar eller döljer icke-videodeltagare
Hur man visar profilbild i Zoom Meeting istället för video
Varför en profilbild snarare än en video?
Även om kameror har kraften att få ett motiv att se bättre ut, föredrar vissa människor att upprätthålla sin integritet och hålla sig borta från kamerans ögon. Om du är en av dem kan det vara den mest spännande funktionen på plattformen att stänga av kameran under ett Zoom-möte. Men när din kamera är avstängd kan du känna dig avskuren från resten av konversationen eftersom ingen annan deltagare kommer att kunna se dig. För att motverka detta kan du
visa en profilbild i ett Zoom-möte istället för din video och få ut det bästa av två världar.Metod 1: Lägg en profilbild på Zoom innan mötet börjar
Att lägga till en profilbild på Zoom är ingen raketvetenskap och är knappast en 2-minuters process. Därför, om det är ett kommande möte och du vill ha din profilbild redo, följ dessa steg:
1. Öppna Zoom ansökan och logga in med dina referenser.
2. På appen, klick på Inställningsikon under din provisoriska profilbild i det övre högra hörnet på skärmen.
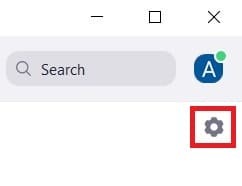
3. Från alternativen som visas på vänster sida av skärmen, klicka på "Profil".

4. Du kommer att se information om din Zoom-profil. Här placerar du markören över den tillfälliga profilbilden och klick på Penna ikon som dyker upp senare.
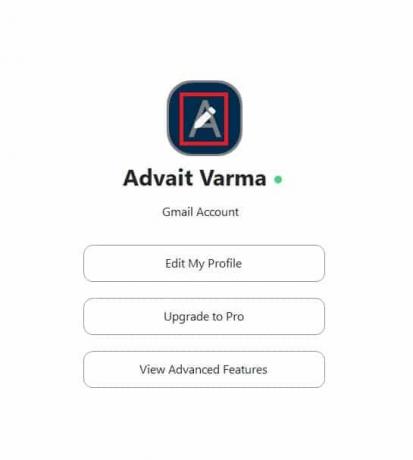
5. Ett litet fönster med titeln Redigera profilbild kommer att visas på din skärm. Här, klicka på "Ändra bild".
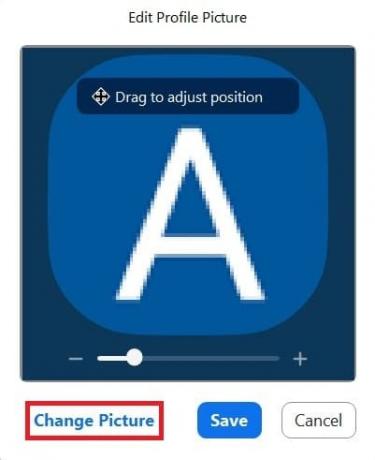
6. Bläddra igenom din PC och välj profilbilden valfri.
7. När väl valt, klicka på "Spara", och din profilbild kommer att laddas upp.
8. För att göra din profilbild synlig under ett zoommöte, inaktivera "Starta video" alternativet längst ned till vänster i mötesfönstret.
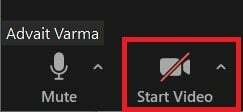
9. Nu, din profilbild kommer att visas istället för din video under ett Zoom-möte.
Om du är någon som använder Zoom med sin mobiltelefon, är processen att lägga till en profilbild ganska lik mobilapplikationen Zoom. Så här gör du:
1. Öppna Zoom-appen och i det nedre högra hörnet, tryck på Inställningar alternativ.
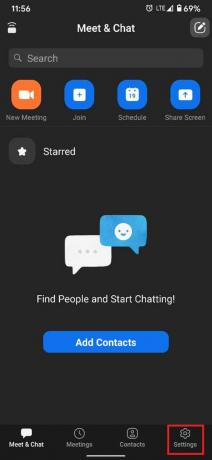
2. Klicka på det första alternativet på sidan Inställningar, som innehåller ditt namn och din e-postadress.
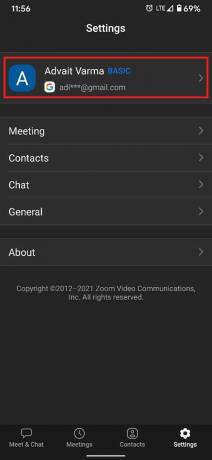
3. Detta öppnar alternativen "Min profil". Tryck på "Profilfoto".

4. Baserat på dina önskemål kan du antingen ta ett foto direkt eller Välj en från ditt galleri.
5. När bilden har laddats upp kommer den att synas under ett Zoom-möte när du stänger av din video.
Metod 2: Lägg till en profilbild under ett Zoom-möte
Om du glömde att lägga till en profilbild innan mötet och plötsligt behöver lägga till en däremellan, så finns det fortfarande hopp för dig. Zoom låter sina användare lägga till profilbilder mellan möten vilket sparar dig mycket krångel.
1. I mötesfönstret, högerklicka på din video eller din tillfälliga profilbild och sedan klicka på "Redigera profilbild".
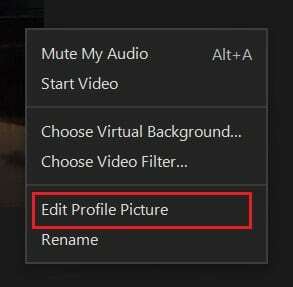
2. Fönstret "Redigera profilbild" kommer att visas på skärmen igen, och genom att följa stegen ovan kan du välja en lämplig profilbild för mötet.
Läs också: 3 sätt att ändra Spotify-profilbild (snabbguide)
Metod 3: Visa alltid profilbild istället för video
Om du föredrar att hålla din video avstängd för varje möte kan du välja det som standardinställning på Zoom; så här använder du en profilbild istället för en video för varje möte på Zoom.
1. Återigen, klicka på Inställningsikon i det övre högra hörnet av skärmen.
2. I panelen Inställningar, klicka på "Video".

3. I videoinställningarna, navigera och hitta alternativet med titeln "Stäng av min video när jag går med i mötet." Aktivera alternativet.
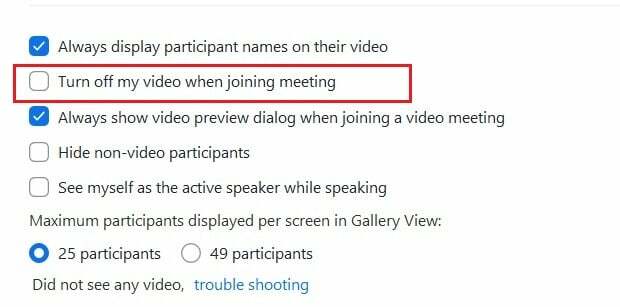
4. Nästa gång du går med i ett möte kommer kameran att vara avstängd som standard och endast din profilbild och ditt namn kommer att synas.
Hur man tar bort zoomprofilbild
Även om du ständigt kan ändra din profilbild via Zoom-appen på din telefon och din enhet, krävs ytterligare några steg för att ta bort den. Så här kan du ta bort din Zoom-profilbild på din PC:
1. Öppna Zoom-appen på din PC och klicka på din profilbild i det övre högra hörnet av skärmen.
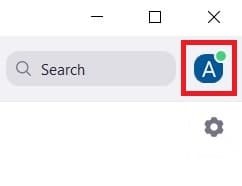
2. Från alternativen som visas, klicka på "Min profil".

3. Du kommer att omdirigeras till ditt Zoom-konto via din webbläsare. Du kan behöva logga in igen för att komma åt din Zoom-profil.
4. I din Zoom-profil, klicka på "Radera" under din profilbild. Ett bekräftelsefönster visas; Klicka på 'OK' för att slutföra processen.

5. Din profilbild kommer att raderas.
Hur man visar profilbild på andra människor
Om du under ett möte vill stoppa en annan persons video och se deras profilbild istället kan du göra det genom att högerklicka på deras video och välj sedan "Stoppa video" alternativ. Du kommer inte längre att kunna se deras video.
Hur man visar eller döljer icke-videodeltagare
Zoom ger användarna möjlighet att enbart dölja eller visa deltagare som har stängt av sina videor. För att göra det, högerklicka på en deltagare vars video är avstängd och klicka på alternativet med titeln, "Göm icke-videodeltagare.’ Antalet deltagare som har blivit osynliga kommer att visas överst på skärmen. För att göra dem synliga igen, klicka på panelen överst och välj "Visa icke-videodeltagare".
Rekommenderad:
- Hur man ser alla på Zoom
- Så här fixar du ingen kamera hittades i Google Meet
- Hur man tar bort Google eller Gmail-profilbild
- Hur man ställer in Microsoft Teams-status som alltid tillgänglig
Vi hoppas att den här guiden var till hjälp och att du kunde visa din profilbild på Zoom istället för video. Om du fortfarande har några frågor angående den här artikeln, ställ dem gärna i kommentarsfältet.



