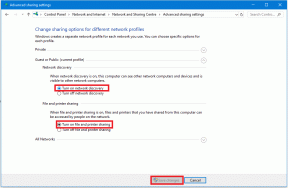6 bästa korrigeringar för Kan inte få e-postfel på iPhone och iPad
Miscellanea / / November 29, 2021
Får du felmeddelandet 'Kan inte få mail' när du öppnar ett e-postmeddelande på din iPhone eller iPads Mail-app? Om ja, bör du läsa den här guiden till slutet. Vi har detaljerat sex (6) olika sätt att lösa problemet. Kolla in dem och gå tillbaka till ta emot e-post snabbt utan problem.

Mail-appen visar det här felmeddelandet när den inte lyckas initiera en anslutning till e-postleverantörens server. Och orsaken bakom detta kan variera. Det kan bero på dålig internetanslutning, felaktiga e-postkonfigurationer eller några enhetsspecifika fel. Innan du går vidare till lösningarna nedan bör du försöka tvångsstoppa Mail-appen och starta om din iPhone/iPad. Om felmeddelandet fortfarande dyker upp efteråt, se felsökningsinstruktionerna i nästa stycke.
1. Felsök Internetanslutning
Närhelst det här felet dyker upp på din iPhone eller iPads skärm bör din första anropsport kontrollera att din enhet är ansluten till internet. Om du använder mobildata, inaktivera den och slå på den igen. Gör samma sak om du är ansluten till ett Wi-Fi-nätverk. Att aktivera flygplansläge och stänga av det igen efter några sekunder kan också hjälpa till att uppdatera enhetens internetanslutning. Om felet kvarstår bör du kontrollera att din internetkälla (Wi-Fi-router) är påslagen och överför data korrekt.
Testa att använda andra appar och kontrollera om de har tillgång till internet. Om Mail är den enda app som påverkas, kontrollera att den har åtkomst till din enhets mobildata. Gå till Inställningar > E-post och se till att mobildata är påslaget.


Vi rekommenderar också att du läser några detaljerade guider som vi har förberett för att åtgärda internet- och anslutningsrelaterade problem på din iPhone och iPad.
- 8 bästa sätten att fixa mobildata som inte fungerar på iPhone
- Hur man fixar iPhone ansluten till Wi-Fi men Internet fungerar inte
-
En komplett guide för att fixa att iPhone inte ansluter till Wi-Fi
2. Ändra enhets push-inställningar
Din enhets Push-konfigurationer kan också påverka hur Mail-appen hämtar nya e-postmeddelanden. På enheter som kör iOS 11 eller senare är e-postappen konfigurerad för att automatiskt hämta nya meddelanden från Apples e-postserver. Om din iPhone eller iPad inte är inställd på att ta emot nya uppdateringar kan du stöta på det här felet "Kan inte hämta e-post" automatiskt. Följ stegen nedan för att kontrollera din enhets push-aviseringsinställningar.
Steg 1: Starta menyn för iOS-inställningar och välj "Lösenord och konton".

Steg 2: Välj sedan "Hämta ny data".

Steg 3: Slå först på Push. Och slutligen, kontrollera att Hämta är inställt på Automatiskt.

Det kommer att säkerställa att nya data/uppdateringar skickas till din iPhone från Mail-appservern så snart som möjligt.
Notera: Din iPhone/iPad hämtar bara ny data för Mail och andra appar endast vid laddning eller när den är ansluten till Wi-Fi.
3. Inaktivera lågenergiläge
iOS Low Power Mode kan hjälpa till att förbättra din enhets batteritid, men det kommer till vissa kostnader. För det första kommer det att ha aktiverat lågenergiläge pausa enhetens Push-inställningar (i #2 ovan) och följaktligen fördröja hur ofta Mail-appen hämtar nya e-postmeddelanden. Stäng e-postappen, inaktivera lågenergiläge och kontrollera om e-postappen nu fungerar korrekt.
Om batteriikonen på enhetens statusfält eller kontrollcenter är gulfärgad betyder det att lågströmsläget är aktiverat. Tryck på den gula batteriikonen i kontrollcentret för att inaktivera lågströmsläget.

Alternativt, navigera till Inställningar > Batteri och stäng av lågenergiläge.


Starta om Mail-appen och kontrollera om dina e-postmeddelanden nu visas i din inkorg.
4. Återanslut kontot till Mail-appen
Det innebär att man tar bort det berörda e-postkontot från tredje part från Mail-appen och lägger till kontot igen. Låt oss visa dig hur.
Steg 1: Starta menyn Inställningar och välj "Lösenord och konton".

Steg 2: Välj e-postkontot under Konton.

Steg 3: Stäng av alternativet Mail, vänta en sekund och slå på det igen.

Starta om Mail-appen och kontrollera om felet "Kan inte hämta mail" kvarstår. Om det gör det, fortsätt till steg #4 nedan för att ta bort kontot från din enhet.
Steg 4: Tryck på Ta bort konto och välj "Ta bort från min iPhone" på bekräftelseprompten.


Steg 5: För att lägga till kontot igen, välj Lägg till konto på sidan "Lösenord och konton".

Du kommer att bli ombedd att välja en e-postleverantör och ange dina kontouppgifter efteråt.
5. Återställ nätverksinställningar
Eftersom felet oftast beror på nätverksrelaterade problem kan det hjälpa att återställa enhetens nätverksinställningar. Gå till Inställningar > Allmänt > Återställ > Återställ nätverksinställningar. Du kan lära dig mer om vad återställning av nätverksinställningar gör med din iPhone/iPad i den här guiden.


6. Kontrollera efter serviceavbrott
Om Mail-appen fortsätter att visa det här felet efter att ha provat alla lösningarna ovan bör du bekräfta om allt är bra hos din e-postleverantör. Kontrollera om de upplever ett serveravbrott eller driftstopp. Du kan kontrollera statusen för iCloud-e-posttjänsten på Apples systemstatussida. För Gmail, Yahoo och andra e-postleverantörer från tredje part kan du använda betrodda webbplatsanalysatorer som Neddetektor för att kontrollera serviceavbrott och störningar.
Få dina e-postmeddelanden
Det är också möjligt att stöta på det här felet om det finns problem med dina e-postkontouppgifter. Om du nyligen ändrat ditt e-post-ID eller lösenord på en annan enhet rekommenderar vi att du kopplar bort och lägger till kontot igen i Mail-appen (se metod #4 ovan) med de nya kontouppgifterna. Uppdaterar enhetens iOS kan också hjälpa – detta kommer samtidigt att uppdatera Mail-appen och fixa eventuella program eller buggrelaterade problem som är ansvarig för detta fel.
Nästa upp: Vill du skriva ett e-postmeddelande på din iPhone eller iPad men Mail-appen finns ingenstans att hitta? Läs artikeln som länkas nedan för att lära dig hur du snabbt får tillbaka den.