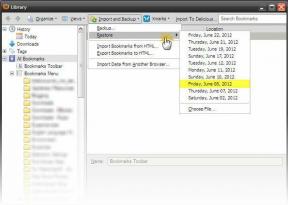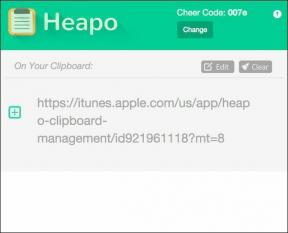Hur man ökar WiFi-internethastigheten i Windows 10
Miscellanea / / November 28, 2021
Att få tillgång till internet är kanske inte en grundläggande mänsklig rättighet ännu, men det känns som en väsentlig handelsvara eftersom alla delar av världen praktiskt taget är anslutna till resten via denna komplexa webb. Ändå varierar hastigheten med vilken människor kan surfa och surfa från region till region. Under 5G-nätverkens tidevarv har användare slutat tänka på hastigheten med vilken de surfar på nätet. Internethastigheten får man bara en tanke när en video på YouTube börjar buffra eller när det tar två extra sekunder för en webbplats att ladda. Tekniskt talat, Internethastighet hänvisar till den hastighet med vilken data eller innehåll färdas till och från World Wide Web på din enhet, kan det vara en dator, bärbar dator, surfplatta eller smartphone. Internethastighet mäts i termer av megabit per sekund (Mbps), vilket beräknas som antal byte per sekund data som går från användarens enhet till Internet, dvs uppladdningshastighet och från Internet till enheten, dvs nedladdningshastighet
. För det mesta kan du inte ändra hastigheten du får, men du kan säkert justera din dator för att optimera den tillgängliga hastigheten. Så, hur ökar man internethastigheten på Windows? Tja, det finns några olika sätt att maximera det, varav de flesta kretsar kring att ändra din systemkonfiguration. Därför ger vi dig en perfekt guide om hur du ökar hastigheten på trådlöst internet på Windows 10.
Innehåll
- Hur man ökar WiFi-internethastigheten i Windows 10
- Metod 1: Ändra din internetplan
- Metod 2: Skydda din Wi-Fi-anslutning.
- Metod 3: Ta bort tillfälliga filer
- Metod 4: Stäng bandbreddskrävande bakgrundsappar.
- Metod 5: Återaktivera nätverksanslutning
- Metod 6: Rensa webbläsarens cache eller använd en annan webbläsare
- Metod 7: Ta bort datagräns
- Metod 8: Ändra bandbreddsgräns för Windows Update
- Metod 9: Pausa Windows-uppdateringar
- Metod 10: Inaktivera Windows Update Service (rekommenderas inte)
Hur man ökar WiFi-internethastigheten i Windows 10
Eftersom internet är ett komplext system finns det åtminstone några dussin anledningar till att det inte fungerar. Enbart internethastigheten beror på olika faktorer, såsom:
- överföringsteknik,
- din geografiska plats,
- problem med enhetskonfiguration och
- antalet personer som delar en viss nätverksanslutning
allt detta kommer att rättas till i den här artikeln.
Metod 1: Ändra din internetplan
I de flesta fall är din dator inte ansvarig för långsamma internetanslutningar, din dataplan eller tjänsteleverantör är skyldig. De flesta internetplaner har en övre och nedre gräns mellan vilken ligger din genomsnittliga bandbredd. Om den övre gränsen för internethastighet som tillhandahålls av din dataplan är lägre än förväntat, bör du:
- överväga att välja en bättre internetplan eller
- byter din Internetleverantör.
Läs också:Håll koll på internethastigheten i aktivitetsfältet i Windows
Metod 2: Skydda din Wi-Fi-anslutning
Om du inte har säkrat ditt Wi-Fi med ett starkt lösenord kan externa, oönskade enheter enkelt ansluta till ditt Wi-Fi-nätverk. Även detta kan resultera i dålig internethastighet på grund av hög bandbreddsförbrukning. Den enklaste lösningen på detta problem är att säkra din Wi-Fi-anslutning med ett starkt lösenord.
Metod 3: Ta bort tillfälliga filer
Tillfälliga filer är avsedda att jämna ut din digitala upplevelse, men när de väl hopar sig är de lika kapabla att sakta ner din dator. Att bli av med dessa filer är alltså en snabb och enkel lösning för att öka internethastigheten samt förbättra den övergripande prestandan för Windows 10-datorer.
1. Lansera Springa dialogrutan genom att trycka på Windows + Rnycklar tillsammans.
2. Typ %temp% och slå Stiga på. Detta kommando leder dig till mappplatsen där alla dina temporära filer för lokala appdata lagras, dvs. C:\Users\användarnamn\AppData\Local\Temp.
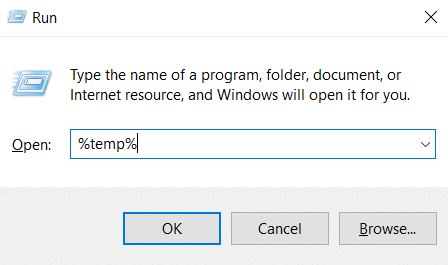
3. Tryck Ctrl + A tangenterna tillsammans för att välja alla temporära filer.

4. Träffa Skift + Delnycklar tillsammans. Klicka sedan på Ja i bekräftelseprompten för att permanent radera dessa filer.

5. Skriv nu i dialogrutan Kör Temp och klicka på OK, som visat. Du kommer att tas till C:\Windows\Temp mapp.
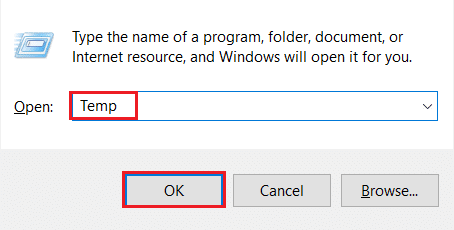
6. Återigen, upprepa steg 3-4 för att radera alla systemsäkerhetskopieringsfiler som lagras här.
När du har slutfört stegen ovan, testa din internethastighet och leta efter tecken på förbättring.
Läs också:Hur man tar bort Win-installationsfiler i Windows 10
Metod 4: Stäng Bandbredd Förbrukande Bakgrund Appar
De flesta applikationer behöver internet för att ladda ner, ladda upp och synkronisera filer. Få specifika applikationer är ökända för att konsumera alltför stora mängder data i bakgrunden, vilket lämnar lite till inget för resten. Genom att upptäcka dessa applikationer och genom att minska bakgrundsdataförbrukningen kan du förbättra den övergripande internethastigheten. För att hitta och stänga dessa data-hogging-applikationer, följ stegen som nämns nedan:
1. Tryck Windows + Inycklar tillsammans för att öppna inställningar och klicka på Nätverk & Internet, som visat.

2. Klicka på Dataanvändning från den vänstra rutan och välj din Wi-Fi-nätverk, som visas nedan.
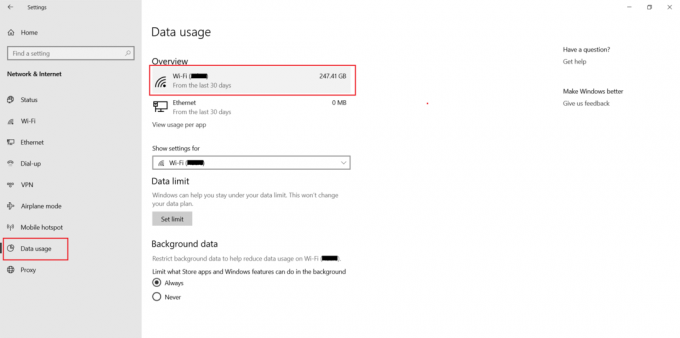
3. Äntligen kan du se en lista över Alla appar och Dataanvändning listade bredvid varje.
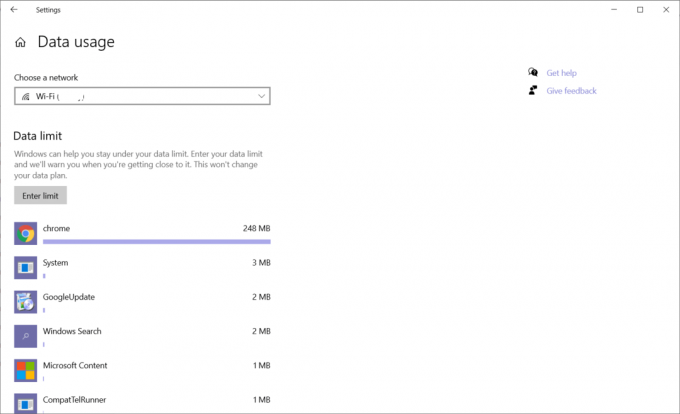
4. Notera de applikationer som regelbundet förbrukar en alarmerande mängd data.
5. I den inställningar fönster, klicka på Integritet som visat.

6. Rulla ned och välj Bakgrundsappar från den vänstra panelen.

7A. Slå av Låt appar köras i bakgrunden alternativ, som markerats.

7B. Välj alternativt enskilda appar och stoppa dem från att köras i bakgrunden genom att stänga av enskilda strömbrytare.

Metod 5: Återaktivera nätverksanslutning
När ditt internet slutar fungera eller inte fungerar korrekt, återaktivera din nätverksanslutning eftersom det i princip återställer nätverksanslutningen utan att starta om din dator. Så här ökar du hastigheten på trådlöst internet på Windows 10 genom att återaktivera din nätverksanslutning:
1. Tryck Windows Nyckeltyp Kontrollpanel och klicka på Öppen, som visat.

2. Uppsättning Visa efter > Kategori och klicka på Nätverk och internet, som avbildats.
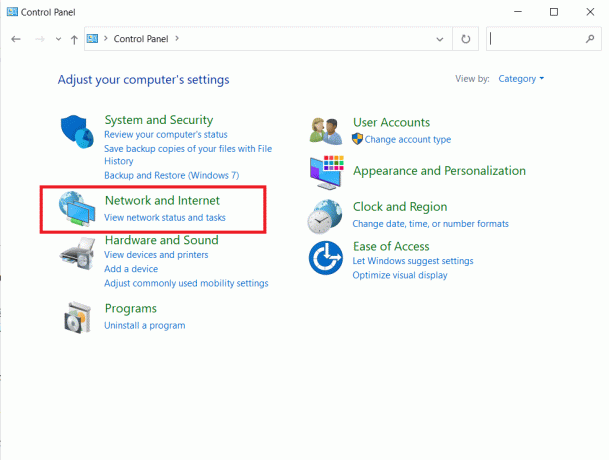
3. Klicka nu på Nätverks-och delningscenter alternativ.
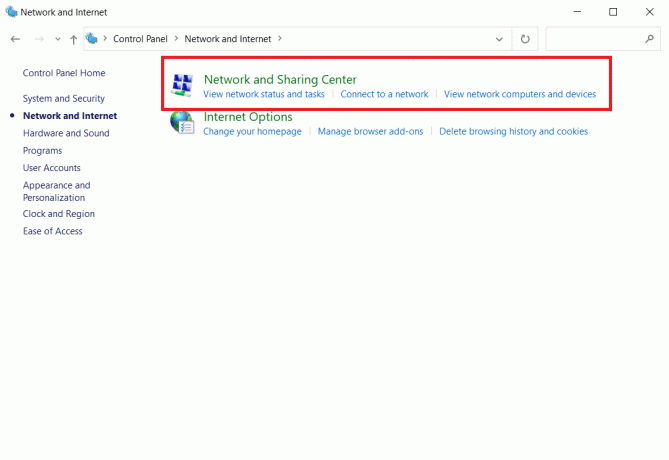
4. Välj här Ändra adapterinställningar från den vänstra fältet.

5. Högerklicka på Wi-Fi alternativ och välj Inaktivera, som markerats nedan.

6. Vänta tills ikonen vrids Grå. Högerklicka sedan på Wi-Fi igen och välj Gör det möjligt den här gången.

Läs också:Hur du sparar din bandbredd i Windows 10
Metod 6: Rensa webbläsarens cache eller använd en annan webbläsare
- Om din internethastighet är okej men webbläsaren är långsam, kan problemet lösas genom att ändra webbläsaren. Du kan använda andra webbläsare som är snabbare. Google Chrome är den snabbaste och populäraste webbläsaren men den använder mycket minne. Så du kan byta till Microsoft Edge eller Mozilla Firefox att surfa på nätet.
- Dessutom kan du rensa cache och cookies i din webbläsare. Följ vår artikel om Hur man rensar cache och cookies i Google Chrome här.
Metod 7: Ta bort datagräns
Databegränsning är en funktion som låter dig ställa in en gräns för din internetdataanvändning. Om du har den här funktionen aktiverad kan den sakta ner din internethastighet efter att du överskrider den fördefinierade gränsen. Därför kommer att inaktivera det resultera i snabbare upp- och nedladdningshastigheter. Så här ökar du hastigheten på WiFi-internet genom att ta bort Data Limit på Windows 10:
1. Gå till Inställningar > Nätverk och säkerhet > Dataanvändning enligt instruktionerna i Metod 4.
2. Under Datagräns avsnitt, klicka på Ta bort gränsen knapp.

3. Klicka på Avlägsna i bekräftelseprompten också.

4. Klicka på Status i den vänstra rutan och klicka på Ändra anslutningsegenskaper i den högra rutan, som markerats nedan.

5. Bläddra nedåt och stäng av det markerade alternativet Ställ in som mätt anslutning.

När den här funktionen är inaktiverad kommer din nätverksanslutning inte längre att vara begränsad.
Läs också:Långsam internetuppkoppling? 10 sätt att snabba upp ditt internet!
Metod 8: Ändra bandbreddsgräns för Windows Update
Windows 10 ger dig möjlighet att sätta en gräns för mängden bandbredd som ska användas för uppdateringar. Denna gräns gäller för både uppdatering av applikationer och Windows-operativsystem. Din internetanslutning kan inte fungera när gränsen nås. Kontrollera därför den aktuella bandbreddsgränsen, om någon, och ändra den, om det behövs, enligt följande:
1. Tryck Windows + Inycklar tillsammans för att öppna inställningar och välj Uppdatering och säkerhet.
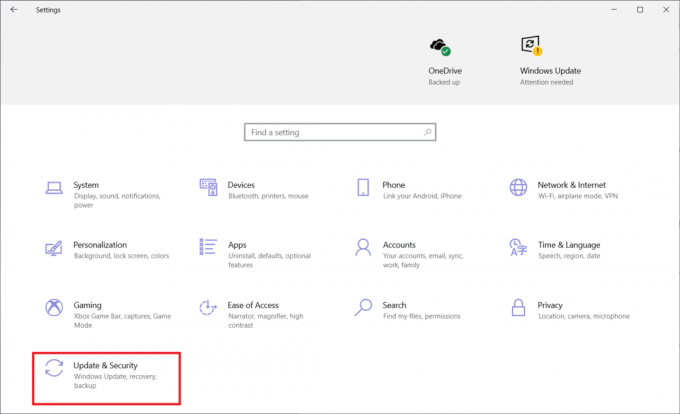
2. Klicka på Leveransoptimering och välj Avancerade alternativ som visat.

3. I Avancerade alternativ fönster, välj att
- uppsättning Absolut bandbredd eller Andel av uppmätt bandbredd under Ladda ner inställningar.
- uppsättning Månatlig uppladdningsgräns & bandbreddsanvändning gräns under Ladda upp inställningar sektion.
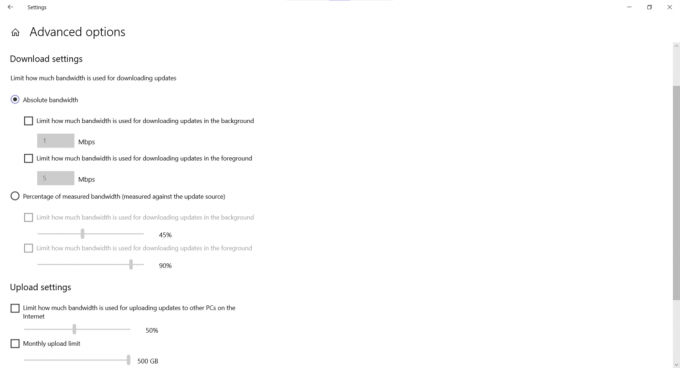
När gränserna har ändrats, testa din internethastighet och leta efter ändringar.
Metod 9: Pausa Windows-uppdateringar
Slumpmässiga och automatiska uppdateringar av operativsystemet hatas av alla Windows-användare. Att pausa dessa uppdateringar kan tyckas drastiskt till en början, men varje gång Microsoft släpper en ny uppdatering laddas de ner direkt i bakgrunden. Nedladdningsprocessen förbrukar en alarmerande mängd data som kan minska internethastigheten. Lyckligtvis kan du enkelt pausa dessa uppdateringar och öka hastigheten på trådlöst internet i några enkla steg:
1. Gå till Inställningar >Uppdatering och säkerhet, som tidigare.
2. Klicka på Avancerade alternativ.

3. Äntligen, in Pausa uppdateringar sektionen, välj en lämplig dag i Välj datum rullgardinsmenyn.
Notera: Du kan pausa uppdateringar från en minst 1 dag till maximalt 35 dagar.
Proffstips: Du kan utöka den här inställningen genom att följa den här metoden igen.

Detta kommer att pausa Windows-uppdateringen och öka din internethastighet under en begränsad tid.
Läs också:Varför kopplas mitt internet från med några minuter?
Metod 10: Inaktivera Windows Update Service (rekommenderas inte)
Även om vi inte rekommenderar att du inaktiverar uppdateringstjänsten Windows, eftersom det alltid är en bra idé att hålla ditt system uppdaterat, men det kan öka din internethastighet tills vidare.
Notera: Se till att slå på den igen när ditt arbete är klart.
1. Tryck Windows Nyckeltyp Tjänster och klicka på Öppen.
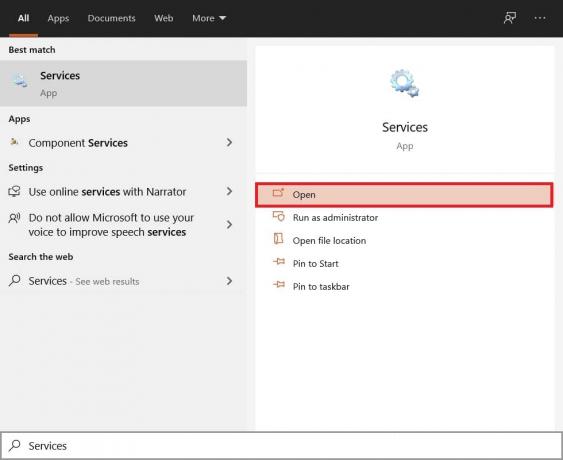
2. Högerklicka på Windows uppdatering och välj Egenskaper.

3. I den Allmän fliken, ändra Starttyp till Inaktiverad och klicka på Sluta knappen visas markerad.

4. Klicka på Använd > OK för att spara dessa ändringar.
Proffstips: För att starta om det, gå till Windows Update-egenskaper fönster, set Aktiverad som Starttypoch klicka på Start knapp.
Rekommenderad:
- Varför suger Windows 10?
- 7 sätt att åtgärda datorn kraschar
- 8 sätt att åtgärda Windows 10-installationen har fastnat
- Åtgärda felet Device Not Migrated i Windows 10
Vi hoppas att den här guiden var till hjälp och att du kunde lära dig hur man ökar hastigheten på wifi internet. Låt oss veta vilken metod som fungerade bäst för dig. Om du har några frågor eller förslag angående den här artikeln får du gärna släppa dem i kommentarsektionen.