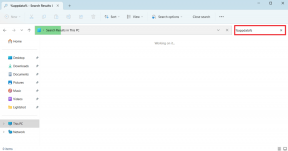Så här åtgärdar du ett problem med inkognitoläge i Chrome
Miscellanea / / November 29, 2021
Det skulle inte vara långt ifrån sanningen att säga att vi tar den välbekanta synen av Chromes inkognitoläge för given. Det gör inte bara ett fantastiskt jobb när det gäller att bevara din integritet, men hjälper också till att surfa med dess distraktionsfria gränssnitt och blockerade tillägg.
Men vad händer om du vaknar en vacker morgon och ser att inkognitoläget saknas på Chrome-menyn? Även Ctrl-Skift-N kortkommandot verkar inte fungera. Ingen kul sak att hända, speciellt när man är anonym – ibland – är livsviktigt i våra dagar.

Du har dock ingen anledning till panik. Ett saknat inkognitoläge betyder inte att Google tog bort det i en av sina uppdateringar eller något liknande på distans. Det finns flera andra anledningar till varför du inte ser funktionen, och lyckligtvis för dig är de lätta att lösa.
Låter bra, eller hur? Så låt oss börja.
Använd Chrome Cleanup Tool
Installerade du ett tillägg nyligen? Fungerade inkognitoläget bra tidigare? Om ja, då chanser för en kapad webbläsare är ganska hög. Vissa skadliga tillägg kan utnyttja administrativa privilegier, ändra Chrome-policyer och inaktivera vissa webbläsarfunktioner. Och för att göra saken värre kan du också tycka att det är näst intill omöjligt att ta bort sådana tillägg.
Ett år tidigare skulle du manuellt ha återställt grupppolicyer och spenderat avsevärda mängder tid på att försöka ta bort associerade filer och registernycklar som blivit över av skadliga tillägg – men inte längre. Chrome har sitt eget inbyggda verktyg för borttagning av skadlig programvara, och du kommer att använda det just nu.
Steg 1: Öppna en ny flik, kopiera och klistra in chrome://settings/cleanup i URL-fältet och tryck sedan på Retur.

Steg 2: När Chrome Cleanup Tool har laddats klickar du på Sök.

Chrome bör nu skanna din dator efter skadliga tillägg eller potentiellt oönskade program som kan hindra webbläsarens funktionalitet.

Steg 3: Om Chrome hittar skadliga föremål eller tillägg bör du uppmanas att ta bort dem. Klicka på Ta bort.

Chrome bör nu ta bort den skadliga programvaran eller tillägget och återställa eventuella ändrade inställningar till standardinställningarna. Om hela det här debaclet orsakades av att en skadlig förlängning har gått häftigt, bör du kunna komma åt inkognitoläget nästa gång du startar om Chrome.
Notera: Chrome inaktiverar också alla tillägg under borttagningsprocessen. För att hantera och aktivera dina tillägg, peka på Fler verktyg på Chrome-menyn och klicka sedan på Tillägg.
Ta hand om installera tillägg endast via Chrome Web Store i framtiden. Och även då, se till att kontrollera några användarrecensioner för att säkerställa att det inte har några oönskade överraskningar som väntar på att förstöra saker och ting.
Även på Guiding Tech
Ta bort dig själv från familjen
Är du en del av en Microsoft-familj? Om så är fallet, bli inte förvånad över att hitta inkognitoläge dolt på din Windows 10-dator, särskilt om du felaktigt lades till som barn från början. Barn, sluta läs!
Om du är osäker bör Microsoft Family Roster låta dig dubbelkolla din faktiska roll inom familjen.
Kolla Microsoft Family Roster
Följande steg bör hjälpa dig att ta bort dig själv från din Microsoft-familj. Och om du är vuxen som vill ta bort någon som barn, hittar du specifika steg för det också.
Som ett barn
Även om du är listad som barn har du fortfarande full frihet att ta bort dig själv från din Microsoft-familj. Tänk på att alla pengar som tilldelats dig av en vuxen inte längre ska vara tillgängliga om du inte väljer att gå med i familjen igen senare.
Notera: Att lämna din Microsoft-familj begränsar dig inte från någon av dina enheter.
Steg 1: Besök Microsoft Family Management-portal, och klicka sedan på Lämna familj under ditt kontoanvändarnamn.

Steg 2: Klicka på Ta bort i bekräftelserutan för att ta bort dig själv från Microsoft-familjen.

Starta om datorn och starta Chrome. Ta sedan fram Chrome-menyn och du bör se Nytt inkognitofönster listat inom!
Notera: Om du vill gå med i familjen igen måste du be en vuxen i familjen att skicka en inbjudan till dig. Se till att låta dem veta att de inte ska röra till saker den här gången och lägg till dig som vuxen istället och inte som barn.
Som en vuxen
Om du är vuxen inom din Microsoft-familj och vill hjälpa en medlem att få tillgång till inkognitoläge, är stegen som togs för att ta bort dem som barn lite mer komplicerade.
Steg 1: På Microsoft Family Management-portalen klickar du på Innehållsbegränsningar.

Steg 2: Stäng av alla befintliga begränsningar. Annars kan vissa begränsningar fortfarande gälla även efter att medlemmen tagits bort.

Steg 3: Gå tillbaka till föregående skärm. Klicka sedan på Fler alternativ och klicka sedan på Ta bort från familj på rullgardinsmenyn.

Steg 4: Klicka på Ta bort i popup-rutan för bekräftelse.

Notera: Om du vill lägga till den borttagna medlemmen igen som vuxen, använd alternativet Lägg till en familjemedlem i administrationsportalen för att skicka ut en inbjudan — se till att välja alternativknappen bredvid Vuxen.
Även på Guiding Tech
Konfigurera systemregistret
Om varken att köra Chrome Cleanup Tool eller ta bort dig själv från din Microsoft-familj hjälpte – eller inte gällde i ditt fall – måste du överväga tittar i systemregistret. Ett visst tredjepartsprogram kan ha ändrat registret för att avaktivera inkognitoläget. Eller så kan någon annan trumma upp det hela för att dra ett spratt över dig.
Anledningarna är många, men det spelar ingen roll - följande steg bör hjälpa dig att återställa eventuella ändringar.
Steg 1: Tryck Windows-R för att öppna rutan Kör. Nästa, ange regedit i rutan Kör och klicka sedan på OK för att få fram Registerredigeraren.

Notera: Innan du fortsätter bör du överväga att säkerhetskopiera ditt register ifall något går fel. För att göra det, klicka på Arkiv, klicka på Exportera och ange sedan en plats för att spara en kopia av registret.
Steg 2: Kopiera och klistra in följande filsökväg i adressfältet högst upp i fönstret Registereditorn och tryck på Retur:
HKEY_Local_Machine\SOFTWARE\Policies\Google\Chrome

Välj sedan undermappen märkt Chrome från den utökade registerkuben till vänster om fönstret.
Steg 3: Högerklicka på registernyckeln märkt IncognitoModeAvailability från höger sida av fönstret och välj sedan Ändra.

Steg 4: Ändra värdet inom nyckeln från 1 till 0 och klicka på OK.

Steg 5: Klicka på Arkiv och klicka sedan på Avsluta för att stänga registerredigeraren.

Steg 6: Avsluta och starta om din webbläsare. Och voila! Räkna med att se alternativet Nytt inkognitofönster visas snyggt i Chrome-menyn.

Notera: I sällsynta fall kan du också se en extra nyckel märkt IncognitoEnabled bredvid IncognitoModeAvailability-nyckeln. Om stegen ovan inte fungerade, gå tillbaka och ändra värdet på IncognitoEnabled-nyckeln från 1 till 0. Det borde göra susen för att få tillbaka inkognitoläget.
Håll dig anonym
Förhoppningsvis har du nu Inkognitoläget är förberett och klart närhelst du behöver det. Vanligtvis är det bara ett fall av förlängningar som förstör förödelse, men som du såg, andra faktorer som att vara del av en Microsoft-familj eller ändrade registerinställningar kan också inaktivera alternativet att gå Inkognito.
Så, några ytterligare korrigeringar eller förslag? Vi vill gärna höra, så dela med oss i kommentarerna.