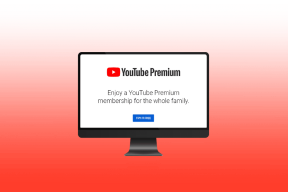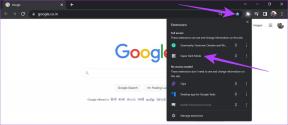Hur man ändrar bakgrundsfärg i Google Dokument
Miscellanea / / November 29, 2021
Har det standard vit dokumentbakgrund i Google Dokument tråka ut dig? Varför inte ändra den till en annan färg som kan få din kreativa stämning att flöda? Eftersom Googles ordbehandlare är mest inriktad på delning och samarbete, bör ändra bakgrundsfärgen också hjälpa dig att lägga till din touch av personlighet och sparka upp saker och ting.

Med det sagt är det webbappen Google Docs som är den mest flexibla när det gäller att ändra bakgrundsfärgen. Det låter dig bokstavligen välja vilken färg du vill ha. Mobilappen för Android, iOS och iPadOS låter dig också ändra bakgrundsfärgen på dokument, men i en något begränsad form.
Google Dokument – Webbapp
Att ändra bakgrundsfärgen i ett dokument med webbappen Google Docs är löjligt enkelt. Du kan göra det för både nya och befintliga dokument.
Webbappen låter dig också ställa in valfri bakgrundsfärg som standard, även om det bara gäller för nyare dokument som du skapar.
Tyvärr kan du inte ha olika bakgrundsfärger för specifika sidor i samma Google Docs-dokument.
Steg 1: Öppna ett nytt eller ett befintligt dokument i webbappen Google Dokument.
Steg 2: Öppna Arkiv-menyn och välj alternativet märkt Utskriftsformat.

Steg 3: Expandera färgväljaren under Sidfärg.

Steg 4: Välj den färg du vill ha från de förinställningar som tillhandahålls.

Välj Anpassad om du vill finjustera ditt färgval. Du kan också lägga till en hexadecimal färgkod för att få exakt den bakgrundsfärg du vill ha.

Steg 5: Gör andra justeringar på sidan (som sidorientering och marginaler) och klicka på OK. Google Dokument bör tillämpa bakgrundsfärgen på dokumentet omedelbart.

Du kan också klicka på Ange som standard om du vill ställa in den valda färgen för att tillämpas på nya dokument automatiskt. Det kommer inte att påverka äldre dokument - du måste manuellt ändra färgen på var och en av dem om du måste.
Notera: Om du vill gå tillbaka till den vanliga färginställningen måste du gå tillbaka till panelen Utskriftsinställning, öppna färgväljaren och sedan ställa in färgen till Vit (övre högra hörnet). Om du ställer in en annan färg som standard och vill återställa den, glöm inte att klicka på knappen Ange som standardfärg.
Uppenbarligen kommer du också att stöta på problem med standardsvart teckensnittsfärg. Om du vill ändra den till något som passar bakgrundsfärgen trycker du på Ctrl+A (Windows) eller Cmd+A (Mac) för att markera texten och klickar sedan på ikonen Textfärg (A) i Google Dokuments verktygsfält.
Även på Guiding Tech
Google Dokument – Android och iOS
Mobilappen Google Dokument för Android och iOS låter dig ändra bakgrundsfärgen för ett dokument med hjälp av flera förinställningar. Men till skillnad från webbappen låter den dig inte finjustera dina val eller använda HEX-färgkoder. Det låter dig inte heller ställa in en färg som standard för nyare dokument.
Steg 1: Öppna ett nytt eller ett befintligt dokument i mobilappen Google Dokument.
Steg 2: Tryck på ikonen med tre punkter i det övre högra hörnet av Google Dokument-appen.

Steg 3: Välj alternativet märkt Utskriftsformat.

Steg 4: Välj Sidfärg.

Steg 5: Välj en färgförinställning med skjutreglaget till toppen. Välj sedan en färgnyans och tryck på ikonen Tillbaka för att bekräfta ditt val.

Steg 6: Stäng menyn Utskriftsformat så kommer Google Dokument att tillämpa bakgrundsfärgen på dokumentet.

Om du har angett en standardbakgrundsfärg i webbappen Google Dokument, kommer inställningen inte att överföras till mobilappen – du måste manuellt ändra färgen för varje nytt dokument. Däremot kommer färgändringar på äldre dokument att dyka upp när du visar dem i mobilappen.
För att ändra textfärgen på dokumentet, börja med att markera texten, tryck på ikonen Format (A) i verktygsfältet och tryck sedan på Textfärg.
Även på Guiding Tech
Google Dokument – iPadOS
Google Docs-appen för iPad fungerar på liknande sätt som den för iOS och Android. För att ändra bakgrundsfärgen för ett dokument måste du ta fram skärmen Utskriftsformat, välja Sidfärg och välja en förinställning för färg och en färgnyans. Återigen, du kan inte lägga till HEX-koder eller göra dina val till standard.

Du kan dock använda webbappen Google Dokument på din iPad istället. Eftersom Safari fungerar som standard i skrivbordsläge, bör du inte ha några problem med att använda Google Dokument i den. Webbappen är också mycket överlägsen mobilappen. Du kan finjustera dina val av bakgrundsfärg och även ställa in bakgrundsfärger som standard.

Om du använd en styrplatta eller mus med din iPad, Google Docs webbapp bör också erbjuda en bättre upplevelse än mobilappen när det gäller markörstöd.
Även på Guiding Tech
Förändring av landskap
Oavsett om det handlar om att ändra bakgrundsfärgen för att matcha ditt innehålls tema eller att göra det bara för kick-off saker, har Google Docs implementerat funktionen ganska bra. Håll inte tillbaka.
Nästa upp: Har du trasslat till något i Google Dokument? Oroa dig inte. Läs nästa länk för att ta reda på hur du återställer Google Dokumentinställningar.