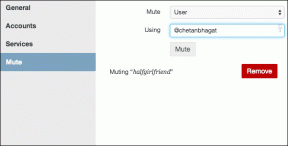Topp 4 sätt att konvertera alla foton till PDF på iPhone och iPad
Miscellanea / / November 29, 2021
Din iPhone och iPad innehåller sannolikt massor av bilder i olika format; HEIC-bilder tagna med kameran, PNG-filer från skärmdumpar och JPG-filer som laddats ner från internet. Men oavsett format behöver du inte använda appar från tredje part för att konvertera dem till PDF-format.

Funktionen för att konvertera HEIC-, PNG- och JPEG-formaten till PDF är inbyggd direkt i iPhone och iPad. Det är bara inte så självklart.
Dessutom finns det inte ett, utan flera sätt att konvertera bilder till PDF med antingen appen Foton eller appen Filer. För att göra saken ännu bättre kan du också kombinera och konvertera flera bilder till en PDF-fil.
Konvertera bild till PDF med Photos App
Foto-appen på din iPhone och iPad erbjuder två sätt att konvertera bilder till PDF-format. Den första metoden kräver att du använder en enkel gest när du "skriver ut" ett foto, medan den andra innebär att bilden delas med appen Böcker.
Notera: Du kan också kombinera flera bilder och konvertera dem till en enda PDF-fil. Den ordning i vilken de kommer att dyka upp i PDF: en kommer dock att bestämmas enbart av hur de visas i själva appen Foton (äldsta till nyaste). Du kan kringgå det här problemet genom att använda appen Filer (nämns ytterligare nedan).
1. Foto-appen — Nyp ut gest
Denna metod kräver inte att du skriver ut ett foto. Istället måste du utföra en nypningsgest på skärmen Utskriftsalternativ. Överraskande nog kommer denna åtgärd att konvertera bilden till PDF-formatet, varefter du kan antingen dela den med dina kontakter, överföra till en annan app eller spara till lokal lagring.
Steg 1: Öppna appen Foton och besök sedan albumet som innehåller fotot som du vill konvertera. Efter det, tryck länge på fotominiatyren och tryck på Dela på snabbmenyn.


Om du vill välja flera foton går du till valläget (tryck på Välj i det övre högra hörnet av skärmen). Välj sedan de objekt som du vill konvertera och tryck slutligen på Dela-ikonen.
Steg 2: Tryck på Skriv ut på Share Sheet. På skärmen Skrivaralternativ som visas härnäst utför du en nypning (eller zooma in)-gest. Fotot kommer omedelbart att konverteras till PDF-format. Om du hade valt flera bilder skulle alla objekt konverteras (och kombineras) automatiskt.


Steg 3: Tryck på ikonen Dela. Du kan sedan antingen dela PDF-filen eller spara den lokalt (tryck på Spara till filer).


Det var ganska enkelt, eller hur? Tja, nästa metod är ännu lättare.
2. Foto-appen — Kopiera till böcker
Dela foton till appen Böcker är ett annat superenkelt sätt att konvertera dem till PDF-format. Den här metoden sparar konverterade filer automatiskt, och du kan komma åt dem på andra iOS-enheter om du har iCloud-synkronisering aktiverad för appen Böcker.
Steg 1: Öppna appen Foton och tryck sedan länge på bilden som du vill konvertera. Välj Dela på snabbmenyn.


Återigen, om du vill konvertera flera objekt, gå in i urvalsläget, välj de foton du vill konvertera och tryck sedan på ikonen Dela.
Steg 2: På Share Sheet trycker du på Böcker på den övre raden. Bilden eller bilderna kommer att konverteras automatiskt och PDF-filen kommer att visas i biblioteksdelen av appen Böcker.


Notera: Om du inte ser alternativet Böcker sveper du till höger om dela arket och trycker sedan på Mer för att lägga till det.
Du har en rad åtgärder som du sedan kan utföra. Du kan visa PDF-filen, byta namn på den, göra anteckningar och markeringar och till och med dela den med andra appar och kontakter.
Konvertera bild till PDF med appen Filer
Jämfört med fotoappen, konvertera bilder till PDF på appen Filer är otroligt bekvämt eftersom du inte behöver interagera i några delark. Och de konverterade bilderna sparas automatiskt på samma plats som originalet, vilket bara ökar bekvämligheten.
Det enda problemet är att ditt fotobibliotek inte är tillgängligt via appen Filer. Så det här fungerar bäst för nedladdade bilder, skärmdumpar och skannade dokument som du sparas direkt i appen Filer.
1. Filer App — En bild
För att konvertera ett enskilt foto, tryck helt enkelt länge på filen i appen Filer som du vill konvertera och tryck sedan på Skapa PDF. Och det är allt.

Den konverterade PDF-filen kommer att visas på samma plats. Du kan sedan förhandsgranska den, skicka den till en annan app eller dela den med andra.
2. Filer App — Flera bilder
När du konverterar flera bilder till PDF, kommer Filer-appen att konvertera dem till objekten i alfabetisk eller numerisk ordning. Men till skillnad från med appen Foton kan du byta namn på filerna i den ordning du vill att de ska visas innan du konverterar dem. Vilket är ganska trevligt.
Steg 1: Byt namn på dina foton i den ordning som du vill att de ska visas i den konverterade PDF-filen. För att byta namn på ett objekt, tryck länge på filen och tryck sedan på Byt namn. Tryck på Klar för att tillämpa det nya filnamnet.


Steg 2: När du är klar med att byta namn på bilderna, gå in i urvalsläget och välj sedan de foton du vill konvertera. Tryck sedan på ikonen med tre punkter längst ned på skärmen.


Steg 3: På menyn som visas trycker du på Skapa PDF. Du kan sedan hitta den konverterade PDF-filen på samma plats. Du kan förhandsgranska den, flytta den till en annan plats eller dela den med andra appar och kontakter.

Dricks: Du kan inte konvertera flera foton till PDF i en viss ordning med hjälp av appen Foton. Så bara kopiera dem till appen Filer, byt namn på dem och konvertera dem sedan.
PDF fungerar bäst
Möjligheten att konvertera bilder—särskilt skannade dokument— att PDF-formatet sömlöst på iPhone och iPad är bara fantastiskt. Uppenbarligen kan metoderna som anges ovan ibland vara lite obekväma.
Här är en videohandledning om hur du konverterar ett foto till PDF med en iPhone från Guiding Tech YouTube-teamet:
Men de överträffade syftet med att behöva ladda ner någon annonsspäckad tredjepartsapp från App Store. Tack, Apple.