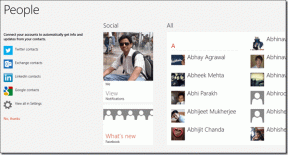7 sätt att lösa säkert borttagning av maskinvaruikon saknas i Windows 10
Miscellanea / / November 29, 2021
Windows rekommenderar ofta att du använder alternativet Säker borttagning av maskinvara innan du kopplar ur någon USB-enhet från en PC. Vi tackar gärna för det tar bara några ögonblick. Så vad händer när ikonen Säker borttagning av maskinvara saknas? Hur tar vi bort en USB-enhet? Hur får vi tillbaka ikonen för att ta bort en USB-enhet på ett säkert sätt?

Vissa människor kommer att hävda här att det har fungerat bra för dem att dra ut en USB-kringutrustning utan att vänta på popup-fönstret Säker borttagning av maskinvara. Du måste ha provat det med en flash-enhet. Det betyder inte att du gjorde rätt.
Windows OS kör flera processer i bakgrunden och några av dem kanske komma åt USB-enheten. Eller Windows kanske skriver data på den även om du inte kopierar något aktivt. Så när du tar bort ett USB-minne eller hårddisk utan att först ta bort det på ett säkert sätt, finns det en risk att data kan skadas. Ingen gillar att förlora värdefull data.
Men hur får du ett meddelande om att du tar bort en USB-enhet på ett säkert sätt om själva ikonen saknas?
Låt oss se hur vi kan få tillbaka ikonen Säker borttagning av maskinvara nu.
1. Inaktivera alternativet Dölj alltid
Som standard bör du kunna se ikonen Säker borttagning av maskinvara i meddelandefältet. Så här.

Det är möjligt att ikonen är dold. För att ta reda på det, högerklicka på Aktivitetsfältet och välj Inställningar för Aktivitetsfältet.

Under rubriken Meddelande klickar du på Välj vilka ikoner som visas i aktivitetsfältet.

Bläddra lite för att hitta alternativet Säker borttagning av maskinvara och mata ut media i Windows Explorer och slå på det.

Kontrollera aktivitetsfältet för att se om den saknade ikonen Säker borttagning av maskinvara dyker upp igen.
2. Starta om Windows Explorer
Ibland fungerar den process som ansvarar för att visa ikonen Säker borttagning av maskinvara. Så att starta om Windows Explorer kan lösa problemet. För att göra det, högerklicka på aktivitetsfältet och välj Aktivitetshanteraren från listan.

Du kommer att se en lista över alla aktiva processer på din dator. Bläddra lite för att hitta Windows utforskaren, högerklicka på den och välj Starta om. Vissa av dina aktiva fönster stängs, så spara allt innan du försöker starta om Utforskaren.

Efter några ögonblick kontrollerar du aktivitetsfältet igen för att se om ikonen är synlig eller inte.
Även på Guiding Tech
3. Programvara från tredje part
En del gratis programvara från tredje part kan hjälpa dig att ta bort hårdvara på ett säkert sätt utan att behöva oroa dig för dataförlust. Den ena är USB Disk Ejector och den andra är Hotswap. För det här inlägget kommer jag att använda USB Disk Ejector. Programvaran är liten i storleken och det finns ingen anledning att installera den. Dubbelklicka bara för att starta och det kommer att upptäcka alla USB-enheter som är anslutna till din dator och erbjuda att mata ut (ta bort) dem.

Tryck på Enter eller dubbelklicka för att välja USB-enheten för att ta bort den på ett säkert sätt.
Ladda ner USB Disk Ejector
4. Plug and Play-inställningar
Plug and Play är den tjänst som ansvarar för att köra alternativet Säker borttagning av maskinvara, och det är möjligt att det kan ha slutat fungera. För att kontrollera det, tryck på Windows-tangenten+R-knappen för att öppna Kör-prompten och skriv tjänster.msc innan du trycker på Enter.

Leta upp alternativet Plug and Play och dubbelklicka på det för att starta det.

Under fliken Allmänt ska tjänststatus vara Kör. Om den inte är det, klicka på Start-knappen för att starta den manuellt. På samma flik kommer du att märka att starttyp är inställd på Manuell. Du kan välja Automatisk från rullgardinsmenyn där.

Kontrollera nu om ikonen Säker borttagning av maskinvara är synlig.
5. Aktivera/inaktivera snabbborttagning
Det är inte nödvändigt att använda alternativet Säker borttagning av maskinvara varje gång du vill ta bort en USB-enhet. Vad? Ja. Även om alternativet är aktiverat som standard kan du stänga av det. Nackdelen är att Windows kommer att inaktivera skrivcache, vilket kommer att minska prestandan för dina anslutna enheter. Dessutom, om du drar ut en USB-enhet när den används, kommer du att se alternativet Skanna och fixa nästa gång du ansluter samma enhet till din PC.
Högerklicka på Aktivitetsfältet och välj Enhetshanteraren.

Leta reda på din USB-enhet under Diskenheter, högerklicka på den och välj Egenskaper.

Välj Snabbborttagning på fliken Policyer och klicka på OK. Om det här alternativet redan var valt vet du varför ikonen Säker borttagning av maskinvara saknades. För att få tillbaka det, välj Bättre prestanda och klicka på OK.

Vissa användare har rapporterat att byte fram och tillbaka mellan dessa två alternativ också hjälpte dem att lösa problemet med saknade ikoner.
Om du fortfarande inte har lyckats få tillbaka ikonen, ta då en titt på ett par obekväma lösningar som kan vara lite knepiga för dig.
Även på Guiding Tech
6. Stoppa processen manuellt
Du kan stoppa processen manuellt och mata ut media eller ta bort USB-enheten. För att göra detta, tryck på Windows-tangenten+R för att öppna Kör-prompten och skriv följande kommando innan du trycker på Enter.
RunDll32.exe shell32.dll, Control_RunDLL hotplug.dll

En ny dialogruta kommer att dyka upp. Du kan välja USB-enheten och klicka på Stopp innan du tar bort den på ett säkert sätt.

Om du använder alternativet Säker borttagning av maskinvara ofta, så kan du det skapa en genväg på skrivbordet för det. Du behöver inte längre bråka med ikonen i meddelandefältet. För att skapa en skrivbordsgenväg för Säker borttagning av maskinvara, högerklicka var som helst på skrivbordet och välj Genväg under Ny.

Kopiera samma kommando som du skrev in tidigare i Kör-prompten ovan. Klicka på Nästa.

Du kan namnge det vad som helst, men jag skulle rekommendera att du märker det Säker borttagning av maskinvara.

Klicka på Slutför. Nu har du en snygg genväg på skrivbordet.
7. Uppdatera/installera om USB-drivrutiner
När du ansluter en USB-enhet för första gången till en PC kommer Windows att installera drivrutiner för densamma. Det är fullt möjligt att din Windows 10 drivrutiner är inte uppdaterade eller några av dem är korrupta. För att uppdatera enhetsdrivrutiner, högerklicka på Windows-ikonen (Start-knappen) och välj Enhetshanteraren.

Hitta Universal Serial Bus controller, klicka på pilen för att visa grenen och högerklicka på USB Controller. Klicka på Uppdatera drivrutin. Det bör initiera behandlingen av att hämta den nya drivrutinen och låta dig välja att installera dem automatiskt.

Om problemet kvarstår, gå till samma meny igen och välj Avinstallera enhet. Efter det starta om Windows.

När Windows har laddats öppnar du Enhetshanteraren, väljer fliken Åtgärd och klickar på Sök efter maskinvaruändringar.

Windows 10 kommer automatiskt att söka efter saknade drivrutiner för de nya komponenterna och installera om dem åt dig. Kontrollera igen om ikonen Säker borttagning av maskinvara är synlig nu eller inte.
Bättre säker än oro
Jag rekommenderar att du håller alternativet Snabbborttagning avstängt eftersom data är viktigare än att förlora några ögonblick för att ta bort USB-enheten på ett säkert sätt. Om ikonen saknas eller ger ett fel, bör en av ovanstående metoder lösa det.
Och om du har upptäckt en annan metod, dela den med oss i kommentarsfältet nedan.
Nästa upp: Du ansluter en extern enhet men din dator känner inte igen den? Här är 3 sätt att lösa detta USB-problem.