Fixa Ange nätverksreferensfel på Windows 10
Miscellanea / / November 28, 2021
Fixa Ange nätverksreferensfel på Windows 10: Om du är en Windows-användare kanske du har sett "Network Credentials" popup-fönster, en säkerhetsskärm som ber dig att ange ditt inloggningsanvändarnamn och lösenord för Windows/Microsoft konto. Fönstret för nätverksuppgifter visas när du försöker ansluta till mer än en dator för att dela vissa filer eller komma åt vissa data. Skärmen för nätverksuppgifter ser till att du inte får dela eller få tillgång till data från ett annat system förrän och om du inte verifierar dig själv med hjälp av inloggningsuppgifterna.
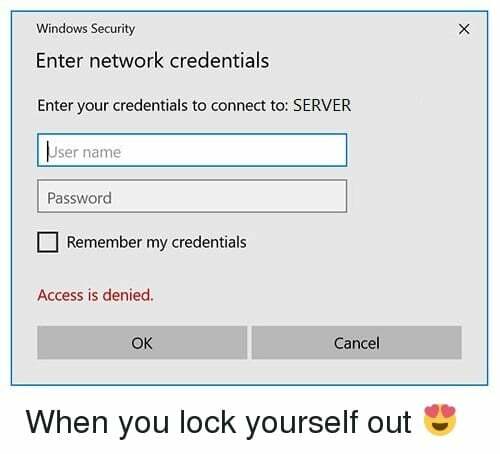
Popen dyker upp på grund av användarnas säkerhetsoro som säkerställer att deras integritet och data är säkrad. Eftersom den här funktionen är mycket viktig är den aktiverad som standard. På lekmannaspråk, om du vill komma åt andra användares datordata och filer, måste du ha nätverksuppgifter för att logga in och verifiera dig själv. Så om du upplever felet Enter Network Credentials i Windows 10, oroa dig inte eftersom du i den här guiden hittar olika metoder för att helt lösa problemet.
Innehåll
- Fixa Ange nätverksreferensfel på Windows 10
- Metod 1 – Användarnamn och lösenord för Microsoft-konto
- Metod 2 – Tillåt Windows att hantera hemgruppsanslutningar
- Metod 3 – Kontrollera att dina IP-adresser nämns korrekt
- Metod 4 – Ange datornamn
- Metod 5 – Ta bort PIN-koden
- Metod 6 – Lägg till nätverksuppgifter för andras dator till Credential Manager
Fixa Ange nätverksreferensfel på Windows 10
Se till att skapa en återställningspunkt bara om något går fel.
Metod 1 – Användarnamn och lösenord för Microsoft-konto
Vanligtvis används Microsoft-kontots användarnamn och lösenord för att komma åt nästan alla Microsoft-enheter och tjänster. Med detta användarnamn och lösenord skulle du kunna komma åt de flesta filer, foton och data. Det har noterats att när du frågar om nätverksuppgifter kan du prova att använda Microsoft-kontots användarnamn och lösenord istället för användarnamn och lösenord för lokalt konto.
Metod 2 – Tillåt Windows att hantera hemgruppsanslutningar
Hemgrupp är en funktion i Windows 10 som tillåter enheter att dela resurser med andra enheter på det lokala nätverket. Om den här funktionen är inaktiverad kommer du att möta Ange nätverksreferensfel i Windows 10. Men oroa dig inte, du kan enkelt aktivera den här funktionen genom att följa guiden nedan:
1.Sök "Avancerade delningsinställningar” i Windows sökfält och klicka sedan på Hantera avancerade delningsinställningar.
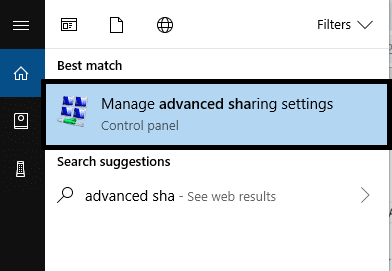
2. Klicka på nedåtpilen för att expandera Privat sektion.
3. Nu bock “Tillåt Windows att hantera hemgruppsanslutningar (rekommenderas)“.
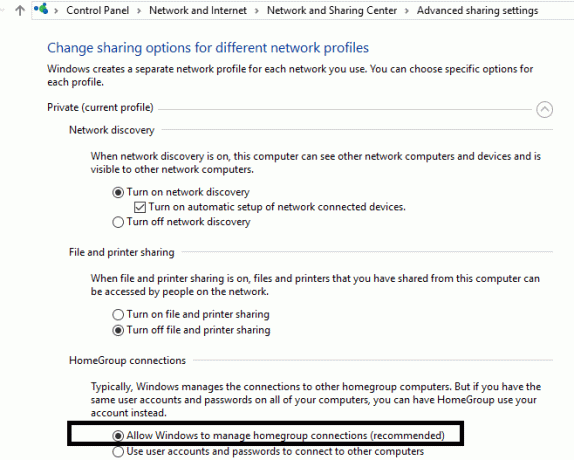
4. Klicka slutligen på Spara ändringar knappen för att spara din ändring.
Om nätverket som du försöker komma åt är offentligt måste du ändra det till privat använder den här guiden.
Metod 3 – Kontrollera att dina IP-adresser nämns korrekt
Ett IP-adress är ett dedikerat nummer som tilldelas flera enheter anslutna till datorer som skrivare, routrar och modem. Det gör det möjligt för enheter att ansluta och kommunicera med varandra i systemet. Du måste se till att din IP-adress är inställd på statisk eftersom det noteras att inställning av din IP-adress till Automatisk/Dynamisk kan orsaka felet med nätverksreferenser.
1.Sök efter Kontrollpanel i Windows Search och klicka sedan på den från sökresultatet.

2.Klicka på Nätverks-och delningscenter.

3. Från fönstret Nätverks- och delningscenter, klick på din för närvarande ansluten WiFi-anslutning.

4. Klicka nu på i Wi-Fi-statusfönstret Egenskaper knapp.
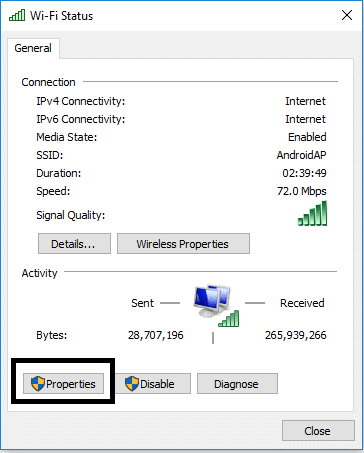
5. Välj "Internetprotokoll version 4 (TCP/IPv4)” klicka sedan på knappen Egenskaper.
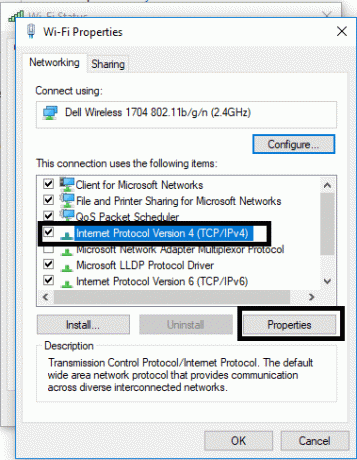
6.Nästa, bock Få en IP-adress automatiskt och Få DNS-serveradress automatiskt.

7. Klicka sedan på OK knappen för att spara ändringen.
Förhoppningsvis kommer du att göra det fixa Ange nätverksreferensfel på Windows 10 med denna metod. Men om problemet kvarstår kan du prova en annan metod.
Metod 4 – Ange datornamn
En annan metod för att lösa detta fel är att mata in datorns namn på datorn du försöker komma åt i användarnamnsfältet. Om du till exempel försöker komma åt dator A och användaren är B måste du ange användarnamn AB i användarnamnsfältet.

Metod 5 – Ta bort PIN-koden
Ibland kan användning av PIN-koden som en inloggningsmetod för ditt Windows orsaka nätverksreferensproblem på ditt system. Det finns flera andra sätt att hålla din enhet säker med ett lösenord. Således kan du inaktivera PIN-koden tillfälligt som en inloggningsmetod.
1.Tryck Windows-tangent + I för att öppna Inställningar klicka sedan på Konton.

2.Välj i menyn till vänster Inloggningsalternativ.

3. Under PIN klicka på Ta bort-knapp att inaktivera PIN-koden som ett inloggningsalternativ.
4.Windows kommer att be dig att verifiera din identitet, ange lösenordet för ditt Microsoft-konto och klicka på OK.

Metod 6 – Lägg till nätverksuppgifter för andras dator till Credential Manager
Windows Credential Manager är platsen där alla dina lösenord eller referenser lagras. Den lagras av Windows för användning på den lokala datorn och andra datorer som finns i samma nätverk. De flesta av referenserna lagras under Credential Manager.
1.Tryck på Windows-tangenten + S för att visa Sök och skriv sedan legitimation klicka sedan på "Credential Manager” från sökresultatet.
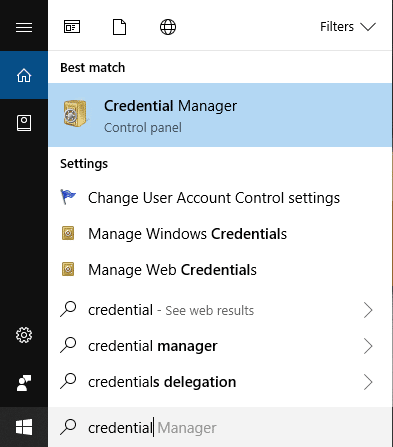
Notera: Du kan också komma åt Credential Manager genom att öppna Kontrollpanel > Användarkonton > Credential Manager.
2. När du är inne i Credential Manager klickar du för att välja "Windows-uppgifter“.
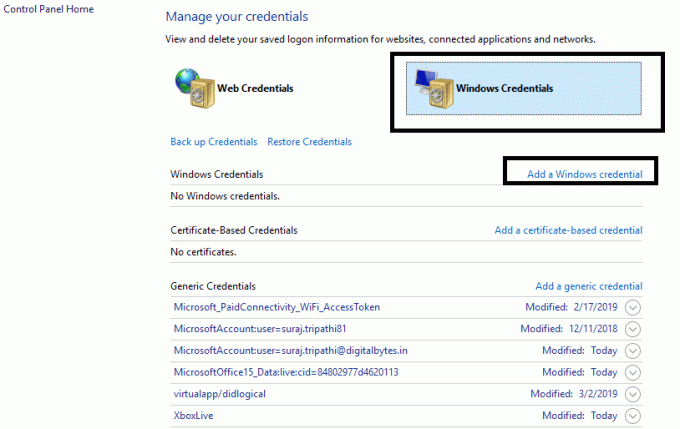
3. Klicka nu på under Windows Credential Lägg till en Windows-referens.
4.Här måste du ange datornamn, användarnamn och lösenord för datorn som du försöker ansluta.
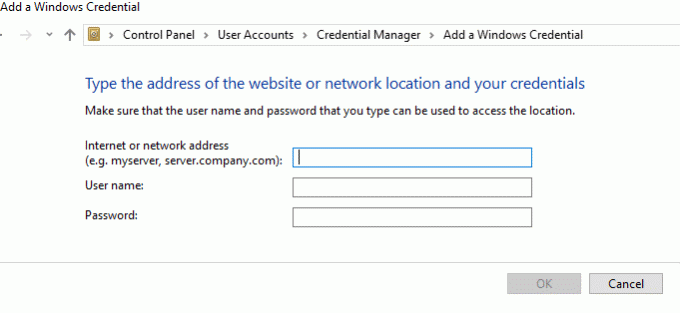
5. Klicka på OK för att spara ändringarna.
När du har lagt till ovanstående inloggningsuppgifter i Credential Manager, skulle du kunna fix Ange nätverksreferensfel.
Förhoppningsvis kommer ovan nämnda alla metoder att hjälpa dig att lösa problemen. Det rekommenderas dock alltid att du först försöker ta reda på orsaken till problemen så att du enkelt kan välja den bästa metoden för att lösa problemet.
Rekommenderad:
- Starta alltid webbläsaren i privat surfläge som standard
- Hur man installerar ADB (Android Debug Bridge) på Windows 10
- Så här åtgärdar du skadade Outlook .ost- och .pst-datafiler
- Installera och konfigurera XAMPP på Windows 10
Jag hoppas att den här artikeln var till hjälp och att du nu kan enkelt Fixa Ange nätverksreferensfel på Windows 10, men om du fortfarande har några frågor angående denna handledning, ställ dem gärna i kommentarsavsnittet.



