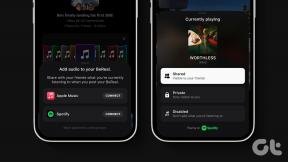Topp 6 sätt att ta bort som hanteras av din organisation i Chrome på Windows
Miscellanea / / November 29, 2021
Nyligen, medan surfar på internet via Chrome på min Windows 10-dator fick mitt antivirusprogram en uppdatering. Den bad mig att starta om min dator för att slutföra uppdateringen. När jag startade om blev jag förvånad över att se att min Google Chrome nu visade "Hanteras av din organisation" i inställningsmenyn. Glädjande nog kunde jag bli av med Managed by your organisation-meddelandet på min dator med timmar av arbete och med att prova en handfull rekommenderade lösningar. Så jag har sammanställt de som har fungerat för mig och många andra.

Alla bör vara oroliga om de märker att etiketten "Hanteras av din organisation" plötsligt visas i menyn i webbläsaren Chrome. Du kanske undrar om Chrome har äventyrats. Förhoppningsvis inte och låt oss ta reda på det genom våra lösningar.
Låt oss se varför du får meddelandet "Hanteras av din organisation" och hur du tar bort det från Windows PC.
Varför ser du meddelandet "Managed by Your Organization"?
Google har implementerat en mekanism för företagsanvändare att visa när Chrome hanteras av organisationen – det är deras IT-avdelning
upprätthålla policyer som att inaktivera inkognitoläge eller gästkonton. Om en Chrome-inställning styrs av någon sådan policy informeras du om det på Google Chrome version 73 och ovan. Policyn kan läggas till av en organisation som din arbetsplats eller skola.Med hjälp av policyer kan administratören ändra Chrome-funktionaliteten, det vill säga hur din webbläsare beter sig på din dator. Policyer är användbara för organisationer som behöver hantera hur Chrome fungerar för alla anställda. Så om en policy ändras för Chrome kommer du att se det här meddelandet. Du kan söka efter aktiva policyer på Chrome genom att gå till chrome://policy/. På den sidan, om någon policy tillämpas, visas den under rubriken Chrome-policyer.

Meddelandet skulle ha varit vettigt för Chrome-användare som faktiskt hanterades av deras organisation. För dem är budskapet legitimt och de borde inte oroa sig. Men hur är det med vanliga användare som jag? Varför såg jag meddelandet?
Hemdatoranvändarna ser detta meddelande om en Chrome-tillägg, en tredjepartsprogramvara, särskilt antivirus, eller skadlig programvara som fungerar som standardsökningen tar kontroll över din Chrome och ändrar Chrome-funktioner som sökmotor, startsida etc. Nu när du vet orsaken bakom det oönskade meddelandet, låt oss kolla olika sätt att ta bort det.
1. Kontrollera Antivirusinställningar
Om ditt system inte hanteras av någon organisation är det oftast ditt antivirusprogram som är ansvarigt för den här typen av meddelanden i webbläsaren Chrome. Antiviruset aktiverar Web Shield-skyddet, vilket möjliggör webbsäkerhetsfunktioner i din webbläsare. Och det är därför du ser meddelandet. På min dator använder jag AVG Antivirus och här är vad jag fick reda på efter att ha pysslat med det.
Det finns två sätt att fixa det. För det första kan du inaktivera Web Shield-skyddet i dina antivirusinställningar. Sedan måste du döda Chrome från Task Manager på din Windows-dator. Om Chrome slutar visa det meddelandet är förmodligen Web Shield ansvarig för meddelandet. Nu när du vet att det är Web Shield och att det är säkert att använda det, kan du gå vidare och aktivera Web Shield igen.

För det andra kan du prova att inaktivera QUIC/HTTP3-skanningsinställningen i ditt antivirusprogram. Det finns vanligtvis i webbsköldinställningen för de populära antivirusapparna som AVG, Avast, etc.

2. Ta bort okänd sökmotor
Ibland lägger en programvara från tredje part till en ny sökmotor till din Chrome-webbläsare. Även om det inte är standardsökmotorn, kommer om du lägger till den i webbläsaren med kontroll av tredjepartsappen att leda till ett meddelande om Hanteras av din organisation.
Så du måste ta bort den från din lista över sökmotorer. Så här går du tillväga.
Steg 1: Starta Google Chrome på din dator. Klicka på ikonen med tre punkter längst upp och gå till Inställningar.

Steg 2: Rulla ned och klicka på Hantera sökmotorer.

Steg 3: Om du ser någon misstänkt webbplats klickar du på ikonen med tre punkter bredvid den och väljer Ta bort från listan.

Steg 4: Stäng Chrome och starta om datorn.
3. Kontrollera tillägg
Ett Chrome-tillägg kan också vara orsaken till meddelandet Hanteras av din organisation. Du måste inaktivera tillägg och se om någon av dem är ansvarig. För att göra det, öppna chrome://extensions/ i Chrome. Inaktivera de nyligen installerade tilläggen eller den som du tycker är misstänkt genom att stänga av reglaget bredvid.

Dricks: Ta reda på hur man tar bort Chrome-tillägg permanent.
4. Markera Nyligen installerade appar
Du bör också ta en titt på dina nyligen installerade eller uppdaterade appar. Kanske är någon av dem ansvarig för meddelandet Hanteras av din organisation.
För att hitta de nyligen installerade eller uppdaterade apparna på Windows PC, följ dessa steg:
Steg 1: Öppna Inställningar på din Windows-dator och gå till Appar.
Steg 2: Du hittar listan över de installerade apparna. Klicka på den lilla pilen bredvid Sortera efter och välj Installationsdatum. De appar som nyligen uppdaterades kommer att finnas överst.

Steg 3: Om du ser en misstänkt app klickar du på den och trycker på knappen Avinstallera. Om det är en känd app, kontrollera dess inställningar och se om någon ny funktion har lagts till som kan störa Chrome.

5. Återställ Chrome-inställningarna
Att återställa Chrome-inställningarna på din dator kan också hjälpa dig att bli av med Managed by organisation-meddelande. Det kommer inte att radera dina lösenord och webbläsarhistorik. Se vår detaljerade guide om vad som händer när du återställer Chrome-inställningarna.
För att återställa Chrome, gå till Chrome-inställningar. Rulla ned i Chrome-inställningarna och klicka på Avancerat. Återigen, scrolla ner och klicka på Återställ inställningar till sina ursprungliga värden. Bekräfta på nästa skärm.

6. Ta bort Chrome-registernyckeln
Du kan också prova att ta bort Chrome-registernycklarna för att ta bort meddelandet Hanteras av din organisation. Men innan du tar bort den bör du ta en säkerhetskopia av ditt register.
Notera: Vänligen utför detta steg endast om ingen av lösningarna ovan fungerar.
Här är stegen i detalj.
Steg 1: Typ regedit i Windows-sökningen som finns i aktivitetsfältet. Klicka på Registereditorn från sökresultaten.

Steg 2: Klicka på Arkiv och välj Exportera från menyn.

Steg 3: Välj Alla under Exportera intervall och spara det på önskad plats. Om du gör det skapas en säkerhetskopia av ditt register.

Steg 4: Nu, för att ändra registret, expandera HKEY_LOCAL_MACHINE från den vänstra panelen. Expandera sedan PROGRAMVARAN.

Steg 5: Rulla ned och expandera Policyer följt av Google.

Steg 6: Högerklicka på Chrome och välj Ta bort från menyn. Starta om din PC.

Nästa upp: Vill du inte spara dina lösenord i Chrome? Ta reda på hur du inaktiverar lösenordshanteraren i Chrome från nästa länk.
Den 30 augusti 1998 kom den första Google Doodle någonsin.