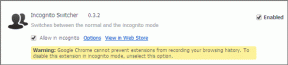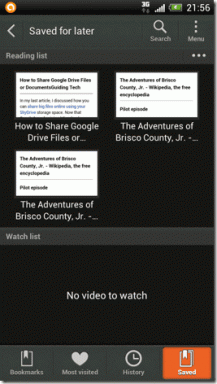[LÖST] Microsoft Print to PDF fungerar inte
Miscellanea / / November 28, 2021
Fixa Microsoft Print till PDF som inte fungerar: En av de bästa funktionerna med Windows 10 är att det är utskrift till PDF-funktion där användare kan skriva ut sin webb sidor, filer, jpg eller word-fil som en PDF-fil med hjälp av en inbyggd PDF-skrivare från Microsoft som heter Microsoft Print till PDF. Det kommer dock rapporter om att Print to PDF inte fungerar på deras system. När en användare klickar på Skriv ut till PDF slutar webbläsaren helt enkelt att svara och det finns inga nedladdningsförlopp eller spara i dialogrutan.
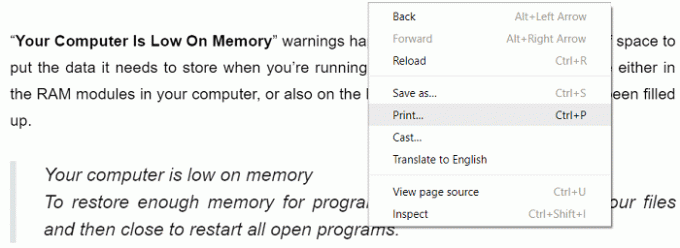
Användare ser ingen utdata när de klickar på Skriv ut till PDF och webbläsaren sparar PDF-filen men det nämns inte var filen sparades och dialogrutan Spara till visas inte alls. Så utan att slösa någon tid, låt oss se hur du faktiskt fixar Microsoft Print till PDF som inte fungerar med hjälp av nedanstående felsökningsguide.
Innehåll
- [LÖST] Microsoft Print to PDF fungerar inte
- Metod 1: Kontrollera användarmappen
- Metod 2: Inaktivera och återaktivera Microsoft Print to PDF-funktionen
- Metod 3: Ställ in Microsoft Print till PDF som standardskrivare
- Metod 4: Installera om Microsoft Print to PDF-drivrutiner
[LÖST] Microsoft Print to PDF fungerar inte
Se till att skapa en återställningspunkt, bara om något går fel.
Metod 1: Kontrollera användarmappen
Innan du gör något, gå först till följande katalog:
C:\users\%användarnamn%
Tryck på Windows-tangenten + R och skriv sedan C:\Users\%användarnamn% och tryck på Enter. Leta nu efter PDF-filen som försvann, om du fortfarande inte kunde hitta filen, gå till följande mapp: C:\users\%användarnamn%\Documents och sök igen efter den specifika filen.
Metod 2: Inaktivera och återaktivera Microsoft Print to PDF-funktionen
1.Tryck på Windows-tangenten + R och skriv sedan appwiz.cpl och tryck på Enter för att öppna Program och funktioner.

2. Klicka nu på från menyn till vänster Slå av eller på funktioner i Windows.

3. Rulla ned och avmarkera rutan bredvid Microsoft Print till PDF och klicka på OK.
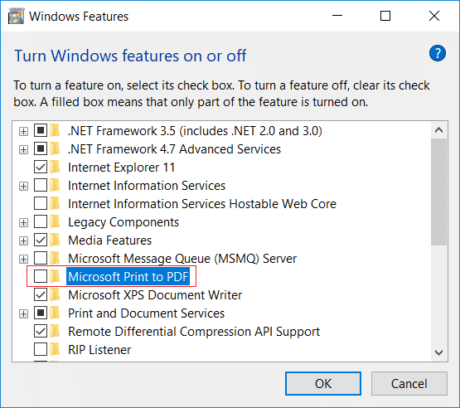
4. Starta om datorn för att spara ändringarna.
5.Följ sedan stegen från 1 till 3 igen, men den här gången bock rutan bredvid Microsoft Print till PDF.

6. Klicka på Ok för att spara ändringarna och starta om din dator och se om du kan Åtgärda Microsoft Print till PDF som inte fungerar.
Metod 3: Ställ in Microsoft Print till PDF som standardskrivare
1. Tryck på Windows-tangenten + R och skriv sedan "styra skrivare” (utan citattecken) och tryck på Enter för att öppna Enheter och skrivare.

2. Högerklicka nu på Microsoft Print till PDF och välj sedan Inställd som standardskrivare.
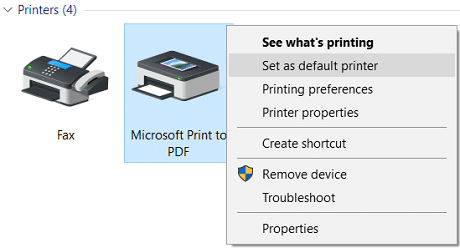
3. Starta om din dator för att spara ändringarna och se om du kan Åtgärda Microsoft Print till PDF som inte fungerar.
Metod 4: Installera om Microsoft Print to PDF-drivrutiner
1. Tryck på Windows-tangenten + R och skriv sedan "styra skrivare” (utan citattecken) och tryck på Enter för att öppna Enheter och skrivare.

2. Högerklicka nu på Microsoft Print to PDF och välj sedan Ta bort enheten.

3. När du har tagit bort Microsoft Print to PDF klickar du på Lägg till en skrivare från menyn.

4.Klicka “Den skrivare jag vill ha finns inte med" längst ned på skärmen Lägg till en enhet.

5.Bockmark "Lägg till en lokal skrivare eller nätverksskrivare med manuell inställnings” och klicka på Nästa.

6. Välj PORTPROMPT: (Lokal port) från rullgardinsmenyn "Använd en befintlig port" och klicka på Nästa.
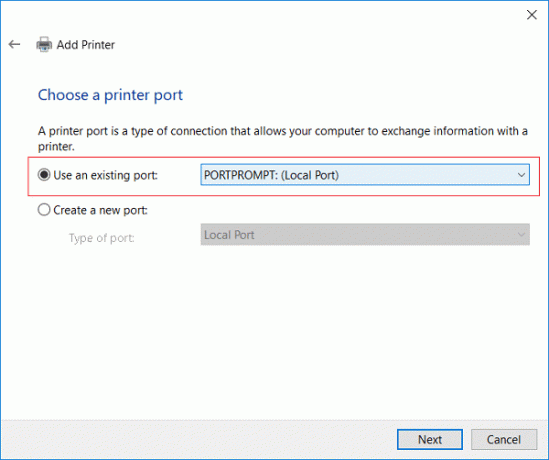
7. Välj sedan i kolumnen Tillverkare Microsoft än från kolumnen Skrivare välj Microsoft Print till PDF och klicka sedan på Nästa.
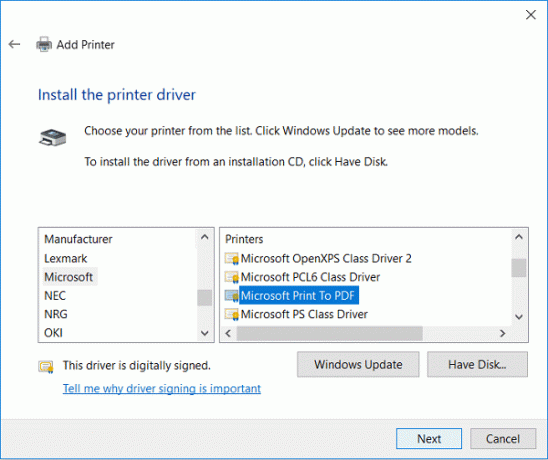
8.Välj Byt ut den nuvarande drivrutinen och klicka sedan på Nästa.
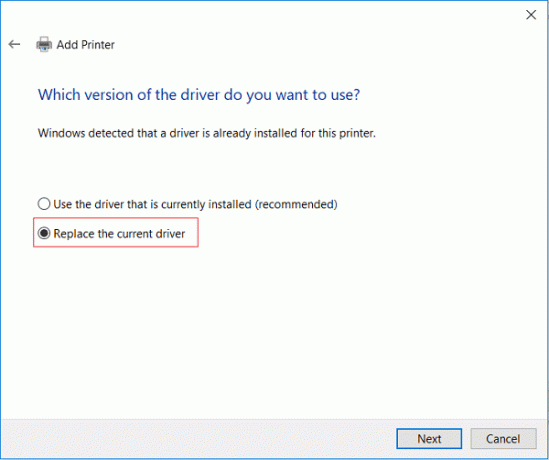
9.Under Skrivarnamntyp Microsoft Print till PDF och klicka sedan på Nästa.
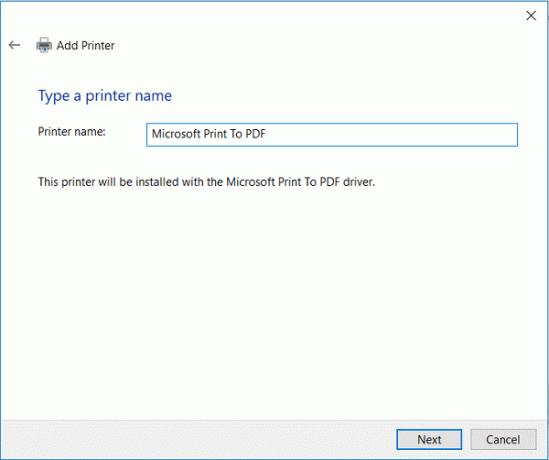
10. Klicka på Slutför för att slutföra processen och starta om datorn.
Rekommenderad:
- Fix Windows kan inte konfigurera en hemgrupp på den här datorn
- Dölj e-postadress på Windows 10-inloggningsskärmen
- Fixa Windows 10 Aktivitetsfältet kommer inte att döljas automatiskt
- Hur man läser Memory Dump-filer i Windows 10
Det är det du har lyckats med Fixa Microsoft Print till PDF fungerar inte men om du fortfarande har några frågor angående det här inlägget får du gärna fråga dem i kommentarsektionen.
![[LÖST] Microsoft Print to PDF fungerar inte](/uploads/acceptor/source/69/a2e9bb1969514e868d156e4f6e558a8d__1_.png)