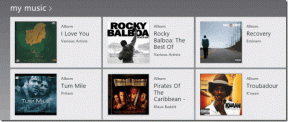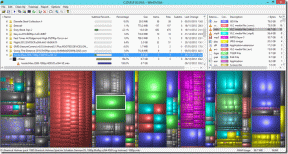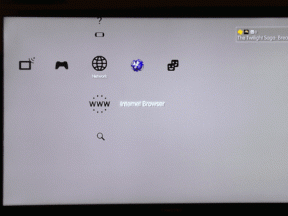7 bästa korrigeringar för AirPods som inte ansluter till iPhone
Miscellanea / / November 29, 2021
AirPods erbjuder den bästa upplevelsen bland trådlösa hörlurar för iPhone när det gäller anslutning. Apple kan sin hårdvara bäst, och det märks. Men någon gång kommer du att stöta på problem med att få dina AirPods att fungera med din iPhone.

Det finns flera anledningar till varför det kan hända. Låt oss kolla in dem, tillsammans med vad du kan göra för att få dina AirPods att ansluta till din iPhone igen. Följande korrigeringar gäller även för iPad.
1. Kontrollera kompatibilitet
Om det här är första gången du försöker ansluta ett par AirPods till en iPhone måste du utesluta eventuella kompatibilitetsproblem. Beroende på modell av AirPods måste din iPhone köra följande versioner av iOS för att vara kompatibel:
AirPods Pro — iOS 13.2 eller senare
AirPods (andra generationen) — iOS 12.2 eller senare
AirPods (första generationen) — iOS 10 eller senare
För att kontrollera vilken version av iOS som körs på din iPhone, öppna appen Inställningar, tryck på Allmänt och tryck sedan på Om.

Om du kör en äldre version av iOS som inte uppfyller kompatibilitetströskeln, gå tillbaka till föregående skärm på din iPhone och tryck på Programuppdatering för att
installera de senaste uppdateringarna.2. Kontrollera Bluetooth
Din iPhone kan ha Bluetooth inaktiverat. För att kontrollera det öppnar du kontrollcentret genom att svepa nedåt från skärmens övre högra hörn.
Notera: På en iPhone med Touch ID sveper du istället uppåt från skärmens nederkant.
Om Bluetooth-ikonen ser inaktiv ut, tryck på för att aktivera den. Dina AirPods bör då ansluta automatiskt. Om det inte händer (eller om Bluetooth redan var aktivt), tryck länge på Bluetooth-ikonen två gånger och tryck sedan på dina AirPods för att ansluta till dem manuellt.


Om din iPhone inte kan upprätta en anslutning till dina AirPods, försök att återställa Bluetooth-radion. För att göra det, tryck på ikonen Flygplansläge i kontrollcentret. Tryck sedan på den igen efter några sekunder.
Även på Guiding Tech
3. Ladda AirPods
Dina AirPods kanske inte har någon laddning kvar. Försök att lägga dem i laddningsfodralet eller det trådlösa laddningsfodralet i minst 15 minuter innan du tar ut dem igen.
Olika andra problem kan också hindra dina AirPods från att laddas korrekt. Se vår guide på fixar AirPods som inte laddar problem.
4. Ställ in som ljudenhet
Ibland kan din iPhone misslyckas med att ställa in dina AirPods som ljudenhet trots att den är ansluten. För att fixa det, öppna kontrollcentret, tryck länge på musikkontrollen och tryck på AirPlay indikator.


Om du ser dina AirPods under avsnittet Hörlurar, tryck för att ställa in dem som din ljudenhet.

5. Starta om iPhone
Att starta om din iPhone kan också åtgärda ihållande AirPods-anslutningsproblem.
För att göra det, tryck och släpp knapparna Volym upp och Volym ner i snabb följd. Tryck sedan på och håll in sidoknappen för att få upp prompten Slide to Power Off.
När du har stängt av din iPhone håller du ned sidoknappen igen för att slå på den igen.
Notera: Om din iPhone levereras med Touch ID-funktion, kommer bara sidoknappen att hållas nedtryckt för att få upp prompten Slide to Power Off.
Även på Guiding Tech
6. Inaktivera automatisk växling
Från och med iOS 14, din AirPods växlar mellan iOS- och iPadOS-enheter automatiskt när du börjar använda dem. Funktionen är dock relativt ny. Om du upplever att anslutningen minskar kan det mycket väl bero på att dina AirPods slumpmässigt byter till en annan av dina enheter.
Om du vill stoppa det från att hända måste du inaktivera automatisk växling på var och en av dina iOS- eller iPadOS-enheter.
Steg 1: Gå till Inställningar > Bluetooth på enheten som dina AirPods för närvarande är anslutna till. Tryck sedan på "i"-symbolen bredvid dina AirPods.

Steg 2: Tryck på alternativet märkt Anslut till denna iPhone/iPad.

Steg 3: Välj När senast ansluten till denna iPhone/iPad.

Upprepa för resten av dina enheter. Kom ihåg att ansluta dina AirPods till enheten först innan du inaktiverar funktionen.
7. Återställ AirPods
Om ingen av korrigeringarna ovan hjälpte kanske du vill återställa dina AirPods. Det kräver att du kopplar bort och återansluter dem till din iPhone. Följande steg bör visa dig hur.
Steg 1: Lägg dina AirPods i laddningsfodralet eller det trådlösa laddningsfodralet i 30 sekunder och öppna locket. Gå sedan till Inställningar > Bluetooth och tryck på "i"-symbolen bredvid dina AirPods.


Steg 2: Tryck på Glöm den här enheten. Tryck på Glöm enhet för att bekräfta.


Steg 3: Tryck på Glöm enhet som bekräftelse igen.

Steg 4: Tryck och håll ned inställningsknappen på laddningsfodralet i 15 sekunder tills statusindikatorn börjar blinka gult.
Steg 5: Håll AirPods nära din iPhone – håll locket på fodralet öppet. Tryck på Anslut på AirPods popup-fönster. Tryck sedan på Klar för att slutföra ihopparningsprocessen.


Du kommer sannolikt inte att ha några anslutningsproblem mellan dina AirPods och din iPhone från och med nu.
Även på Guiding Tech
Börja spela
För det mesta är det relativt enkelt att lösa anslutningsproblem på dina AirPods. Om du fortfarande har problem kan du ha att göra med ett defekt par AirPods, så överväg att ta dem till närmaste Apple butik eller Geni bar.
Nästa upp: Bär inte runt på ditt par AirPods Pro utan skydd. Kolla in dessa 6 fantastiska tydliga fall.