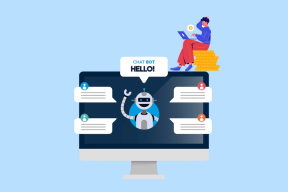11 sätt att åtgärda minneshanteringsfel (GUIDE)
Miscellanea / / November 28, 2021
Åtgärda minneshanteringsfel: Du kan ha stött på olika Blue Screen of Death-fel med Windows PC och ett sådant fel är Memory Management. Memory_Management är ett Windows Stop-fel som indikerar att det är något fel på ditt systemminne. Som namnet antyder är minneshantering den funktion som vanligtvis hanterar ditt systemminne.
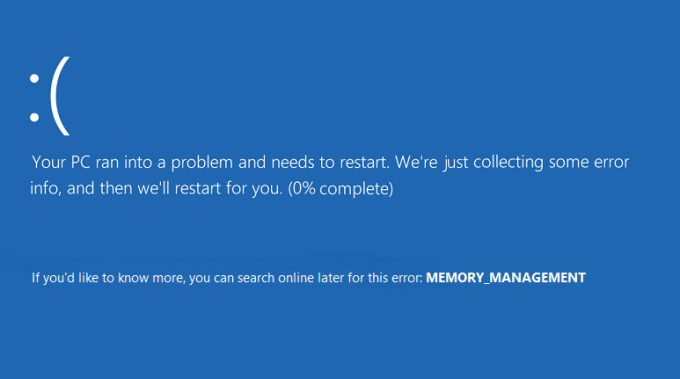
Orsaker till minneshantering Blue Screen of Death Error i Windows 10?
Memory Management BSOD Error betyder i allmänhet att det är något kritiskt på gång med ditt systemminne och här är några välkända orsaker till Memory_Management-felet:
- Felaktigt eller skadat RAM
- Inkompatibla eller inaktuella drivrutiner
- Ett virus med skadlig programvara
- Diskfel
- Problem med ny hårdvara eller programvara
- Korrupta systemfiler eller operativsystem
- Fel 0x1A kan orsakas av en skadad hårddisk.
Det kan finnas flera orsaker till Windows Stop Memory Management-fel eftersom allt beror på användarens systemkonfiguration och miljö. Därför kommer vi att lista alla möjliga lösningar för detta problem. Så utan att slösa någon tid låt oss se
Hur man åtgärdar minneshanteringsfel i Windows 10 med hjälp av guiden nedan.Innehåll
- 11 sätt att åtgärda minneshanteringsfel i Windows 10
- Metod 1: Kör systemfilskontroll och kontrollera disk
- Metod 2: Kör Windows Memory Diagnostic Tool
- Metod 3: Kör MemTest86
- Metod 4: Se till att Windows är uppdaterat
- Metod 5: Uppdatera dina grafikkortsdrivrutiner
- Metod 6: Kör CCleaner och Malwarebytes
- Metod 7: Utför systemåterställning
- Metod 8: Öka virtuellt minne manuellt
- Metod 9: Kör Diskrensning
- Metod 10: Rengör minnesplatsen
- Metod 11: Återställ Windows 10 (sista utväg)
11 sätt att åtgärda minneshanteringsfel i Windows 10
Se till att skapa en återställningspunkt bara om något går fel.
Metod 1: Kör systemfilskontroll och kontrollera disk
1.Tryck på Windows-tangenten + X och klicka sedan på Kommandotolk (Admin).

2.Skriv nu följande i cmd och tryck enter:
Sfc /scannow. sfc /scannow /offbootdir=c:\ /offwindir=c:\windows (Om ovanstående misslyckas, prova den här)

3. Vänta tills ovanstående process är klar och starta om din dator när du är klar.
4. Kör sedan CHKDSK härifrån Fixa filsystemfel med Check Disk Utility (CHKDSK).
5. Låt ovanstående process slutföras och starta om datorn igen för att spara ändringarna.
Metod 2: Kör Windows Memory Diagnostic Tool
Om du har ett felaktigt RAM-minne är det bästa sättet att avgöra detta att köra Windows Memory Diagnostic Tool och om testresultaten indikerar att RAM-minnet har några problem så kan du enkelt ersätta det med ett nytt och kan lätt fixa minneshanteringsfel i Windows 10.
1. Skriv minne i Windows sökfält och välj "Windows minnesdiagnostik.“
2.I uppsättningen alternativ som visas väljer du "Starta om nu och leta efter problem.“

3.Därefter kommer Windows att starta om för att kontrollera eventuella RAM-fel och kommer förhoppningsvis Åtgärda minneshanteringsfel i Windows 10.
4. Starta om datorn för att spara ändringarna.
Metod 3: Kör MemTest86
1. Anslut ett USB-minne till ditt system.
2. Ladda ner och installera Windows Memtest86 Autoinstallerare för USB-nyckel.
3.Högerklicka på bildfilen som du just laddade ner och välj "Extrahera här" alternativet.
4. När den har extraherats, öppna mappen och kör Memtest86+ USB Installer.
5.Välj din anslutna USB-enhet för att bränna MemTest86-mjukvaran (Detta formaterar din USB-enhet).

6. När ovanstående process är klar sätter du in USB: en till datorn där du får "Minneshanteringsfel“.
7. Starta om din dator och se till att boot från USB-minnet är valt.
8.Memtest86 kommer att börja testa för minneskorruption i ditt system.

9.Om du har klarat alla tester kan du vara säker på att ditt minne fungerar korrekt.
10.Om några av stegen misslyckades då Memtest86 kommer att hitta minneskorruption vilket betyder att "Memory Management Error" beror på dåligt/korrupt minne.
11.För att Åtgärda minneshanteringsfel i Windows 10, måste du byta ut ditt RAM-minne om dåliga minnessektorer hittas.
Metod 4: Se till att Windows är uppdaterat
1.Tryck på Windows-tangenten + I och välj sedan Uppdatering och säkerhet.

2.Nästa, klicka igen Sök efter uppdateringar och se till att installera eventuella väntande uppdateringar.

3. Efter att uppdateringarna har installerats, starta om din dator.
Metod 5: Uppdatera dina grafikkortsdrivrutiner
1. Tryck på Windows-tangenten + R och skriv sedan "devmgmt.msc” (utan citattecken) och tryck på enter för att öppna Enhetshanteraren.

2.Nästa, expandera Grafikkort och högerklicka på ditt Nvidia-grafikkort och välj Gör det möjligt.

3. När du har gjort detta igen högerklicka på ditt grafikkort och välj "Uppdatera drivrutinsprogramvara.“

4. Välj "Sök automatiskt efter uppdaterad drivrutinsprogramvara” och låt det avsluta processen.

5.Om steget ovan kunde lösa ditt problem så är det mycket bra, om inte så fortsätt.
6. Välj igen "Uppdatera drivrutinsprogramvara" men den här gången på nästa skärm välj "Bläddra på min dator efter drivrutin.“

7. Välj nu "Låt mig välja från en lista över drivrutiner på min dator.”

8. Slutligen, välj den kompatibla drivrutinen från listan för din Nvidia grafikkort och klicka på Nästa.
9. Låt processen ovan avslutas och starta om din dator för att spara ändringarna. Efter att ha uppdaterat grafikkortets drivrutin kanske du kan Åtgärda minneshanteringsfel i Windows 10.
Metod 6: Kör CCleaner och Malwarebytes
1. Ladda ner och installera CCleaner & Malwarebytes.
2.Kör Malwarebytes och låt den skanna ditt system efter skadliga filer.
3.Om skadlig programvara hittas kommer den automatiskt att ta bort dem.
4. Kör nu CCleaner och i avsnittet "Renare", under Windows-fliken, föreslår vi att du kontrollerar följande val som ska rengöras:

5. När du har kontrollerat att de rätta punkterna är kontrollerade klickar du bara Kör Cleaner, och låt CCleaner gå sin väg.
6. För att rengöra ditt system ytterligare, välj fliken Register och se till att följande är markerat:

7.Välj Sök efter problem och låt CCleaner skanna och klicka sedan Fixa valda problem.
8. När CCleaner frågar "Vill du ha säkerhetskopieringsändringar i registret?” välj Ja.
9. När säkerhetskopieringen är klar, välj Fix All Selected Issues.
10.Starta om din dator för att spara ändringarna.
Metod 7: Utför systemåterställning
1. Tryck på Windows-tangenten + R och skriv”sysdm.cpl” tryck sedan på enter.

2. Välj Systemskydd flik och välj Systemåterställning.

3. Klicka på Nästa och välj önskat Systemåterställningspunkt.

4. Följ instruktionerna på skärmen för att slutföra systemåterställningen.
5. Efter omstart kanske du kan Åtgärda minneshanteringsfel i Windows 10.
Metod 8: Öka virtuellt minne manuellt
1. Tryck på Windows-tangenten + R och skriv sysdm.cpl i dialogrutan Kör och klicka på OK för att öppna Systemegenskaper.

2.I Systemegenskaper fönstret, växla till Fliken Avancerat och under Prestanda, Klicka på inställningar alternativ.

3. Nästa, i Prestandaalternativ fönstret, växla till Fliken Avancerat och klicka på Förändra under Virtuellt minne.

4. Slutligen, i Virtuellt minne fönstret som visas nedan, avmarkera "Hantera automatiskt växlingsfilstorlek för alla enheter" alternativet. Markera sedan din systemenhet under Personsökningsfilstorlek för varje typrubrik och för alternativet Anpassad storlek, ställ in lämpliga värden för fälten: Initial storlek (MB) och Maximal storlek (MB). Det rekommenderas starkt att undvika att välja Ingen personsökningsfil alternativ här.

5. Välj alternativknappen som säger Anpassad storlek och ställ in den ursprungliga storleken på 1500 till 3000 och maximalt till åtminstone 5000 (Båda dessa beror på storleken på din hårddisk).
Notera:Du kan alltid ställa in Rekommenderade värden för fält: Initial storlek (MB) och Maximal storlek (MB).
6. Om du nu har ökat storleken är en omstart inte obligatorisk. Men om du har minskat storleken på växlingsfilen måste du starta om för att göra ändringar effektiva.
Metod 9: Kör Diskrensning
Diskrensning tar i allmänhet bort temporära filer, systemfiler, tömmer papperskorgen, tar bort en mängd andra objekt som du kanske inte längre behöver. Diskrensning kommer också med en ny systemkomprimering som kommer att komprimera Windows-binärfiler och programfiler för att spara diskutrymme på ditt system. Hur som helst, utan att slösa någon tid låt oss se Hur man kör diskrensning till Åtgärda minneshanteringsfel i Windows 10.

Metod 10: Rengör minnesplatsen
Notera:Öppna inte din dator eftersom det kan ogiltigförklara din garanti, om du inte vet vad du ska göra, ta din bärbara dator till servicecentret. Om du inte vet vad du gör rekommenderas expertövervakning.
Försök att byta RAM i en annan minnesplats och försök sedan använda endast ett minne och se om du kan använda datorn normalt. Rengör också minnesöppningarna för att vara säker och kontrollera igen om detta löser problemet. Om du har två RAM-platser, ta bort båda RAM-minnen, rengör kortplatsen och sätt sedan in RAM-minnet i endast en kortplats och se om problemet är löst. Om det inte gjorde det, gör sedan samma sak igen med en annan plats och se om detta hjälper till att lösa problemet.
Nu om du fortfarande står inför MEMORY_MANAGEMENT-felet måste du byta ut ditt RAM-minne med ett nytt som definitivt kommer att lösa problemet.
Metod 11: Återställ Windows 10 (sista utväg)
Notera: Om du inte kan komma åt din dator, starta om datorn några gånger tills du startar Automatisk reparation. Navigera sedan till Felsökning > Återställ den här datorn > Ta bort allt.
1.Tryck på Windows-tangenten + I för att öppna Inställningar och klicka sedan på Uppdaterings- och säkerhetsikon.

2.Välj i menyn till vänster Återhämtning.
3.Under Återställ den här datorn Klicka på "Komma igång" knapp.

4.Välj alternativet till Behåll mina filer.

5. För nästa steg kan du bli ombedd att infoga installationsmedia för Windows 10, så se till att du har den redo.
6. Välj nu din version av Windows och klicka endast på den enhet där Windows är installerat > Ta bara bort mina filer.

5. Klicka på Återställningsknapp.
6.Följ instruktionerna på skärmen för att slutföra återställningen.
Rekommenderad:
- Fix Bluetooth slås inte PÅ i Windows 10
- Återställ mappvyinställningar till standard i Windows 10
- Aktivera eller inaktivera Inline AutoComplete i Windows 10
- Fixalternativ för att slå på eller av Bluetooth saknas i Windows 10
Det är det, du har lyckats Åtgärda minneshanteringsfel i Windows 10 men om du fortfarande har några frågor angående denna handledning, fråga dem gärna i kommentarsavsnittet.