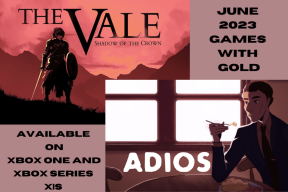De hemliga funktionerna i iMessage på iOS och Mac OS
Miscellanea / / November 29, 2021
Meddelanden-appen på din iPhone, iPad och Mac används uppenbarligen för att skicka ett iMessage eller SMS-meddelanden till andra personer. Det är bara början. Du kanske inte har märkt några speciella funktioner. Det är synd, för du går miste om några kraftfulla alternativ.

Hitta någons plats
Hitta mina vänner har varit runt sedan iOS 6. Fram till El Capitan har Mac OS inte haft ett dedikerat sätt att komma åt någons plats. Det är för att det har varit under Detaljer i meddelanden. För att använda den här funktionen måste personen gå med på att dela sin plats med dig.

Klicka eller knacka på valfri Apple-enhet som kör Messages Detaljer kommer att visa dig platsen för din kontakt. Om de inte har gått med på att dela med dig kommer det inte att finnas en karta över deras plats.
Detta fungerar nästan identiskt i iOS och Mac OS. I iOS kommer den att visa din plats i förhållande till den kontakten. Med iOS, om du vill dela din plats med den personen

Förändringar i El Capitan: Även om du kan använda Detaljer fliken, nu finns det en Hitta mina vänner-widget.
Få kontaktinformation


Istället för att öppna Kontakter och söka efter personen, hitta bara ett meddelande från den kontakten. I iOS, efter att ha tryckt Detaljertrycker du på den inringade i ikon. Det tar upp kortet för kontakten. På Mac högerklickar du på namnet i Meddelanden och väljer Visa kontaktkort.
Stör inte

Om en kontakt stör dig när du försöker få jobbet gjort (förlåt mamma), kan du i princip stänga av just den personen. Meddelanden går igenom, du kommer bara inte att få aviseringar de skickat till dig via meddelanden. Den här funktionen fungerar på samma sätt på iOS och Mac OS.
Starta en FaceTime-chatt
Textmeddelanden och emoji hjälper dig inte alltid att kommunicera. Ibland hjälper din röst och ditt ansikte dig att uttrycka dig själv. Istället för att byta app kan du starta en Facetime-session i iOS eller Mac OS direkt från appen Messages.
Titta på dina data: FaceTime kan äta upp din dataplan, så kolla in vår guide om hur du spårar din användning.

För FaceTime Audio, välj bilden på telefonmottagaren. På en iPhone, om du trycker på bilden av telefonmottagaren får du valet av FaceTime Audio eller a Röst samtal. Om du vill lägga till video väljer du kameraikonen för att starta en videochattsession.
Hantera bilder som skickats från den kontakten
Bilder som folk skickar till dig från Messages sparas inte automatiskt i dina bilder. Istället för att scrolla uppåt i en konversation och försöka komma ihåg när bilden skickades, scrolla ner lite i detaljer. Om den kontakten skickade en bild till dig kommer alla dessa bilder att finnas där. Tryck på eller välj en bild så får du några alternativ. I iOS kan du kopiera den (bra för att dela bilden i en annan konversation), ta bort den (det är ett bra sätt att frigöra lite utrymme på din iPhone eller iPad) eller så kan du spara den. Alternativen i Mac OS är liknande: Öppen, Lägg till i fotobiblioteket, eller Radera.


Det fungerar också för bilagor: när jag tappar bort en bilaga vet jag att jag alltid kan hitta den igen i Meddelanden.
Mac OS: Starta en fjärrkontrollsession

Den här funktionen fungerar bara om båda parter är det kör Yosemite eller högre. Du kommer att märka de vanliga Mac-skärmdelningsikonerna i Detaljer flik. Klicka på den ikonen. Du kommer antingen att bjuda in personen att dela din skärm eller så ber du att få dela deras skärm. Det här tricket är praktiskt om den andra personen är icke-teknisk och kanske inte kan hitta Apples skärmdelningsapp. Allt de behöver göra är att vänta på din förfrågan i meddelanden. Tyvärr fungerar detta inte mellan Mac OS och iOS.
Vill du ha plattformsoberoende fjärrkontroll? vi har några appar som stöder plattformsoberoende fjärrkontroll.
Apple fortsätter att lägga till fantastiska funktioner till Messages-appen, så håll ögonen öppna för ännu fler funktioner i Mac OS och iOS.