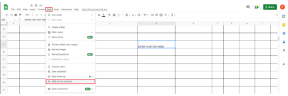Topp 9 Samsung-teman tips och tricks för att använda det som ett proffs
Miscellanea / / November 29, 2021
Anpassning är kärnan i en Android-telefon. Du kan ändra startprogrammet och du kan också använda teman. Det kommer att förändras och läggas till det övergripande utseendet på din telefon när skärmen slås på. Tidigare var du tvungen att använda appar från tredje part för att ändra temat. Nu finns samma funktion på många telefontillverkare som Samsung, Xiaomi, etc. Låt oss se hur du använder dessa Samsung-teman för att förstärka din telefon.

I Samsung får du en separat app känd som Samsung Themes Store för alla dina anpassningsbehov. Den innehåller teman, bakgrundsbilder och ikonpaket. Även om det är lätt att använda, har det vissa dolda funktioner som du kanske inte är medveten om.
Vad är det? Låt oss i det här inlägget hitta tips och tricks relaterade till Samsung-teman.
1. Lägg till i önskelista
Ibland gillar vi ett visst tema eller ikonpaket, men det kan vara dyrt att hålla dig tillbaka. Eftersom priset hela tiden förändras kan du lägga till det på din önskelista för att enkelt hålla reda på det. Det skulle spara dig besväret att söka efter det önskade föremålet.
För att lägga till ett tema, bakgrund eller ikonpaket till din önskelista, öppna det i Galaxy Theme Store. Klicka sedan på önskelistan i det övre högra hörnet.

2. Återställ originaltema
Det är enkelt att ladda ner ett tema eller ett ikonpaket. Allt du behöver göra är att trycka på knappen Ladda ner. Men vad händer om du inte gillar det aktuella temat eller ett ikonpaket och vill återställa det ursprungliga temat eller ikonpaketet? För det behöver du inte ta bort det nedladdade objektet. Du kan helt enkelt ta bort det aktuella temat och återställa det ursprungliga.
För det, öppna Galaxy Theme store-appen och tryck på ikonen med tre fält i det övre vänstra hörnet. Välj My Stuff från menyn.


Här hittar du dina teman, bakgrundsbilder och ikonpaket. Tryck på Standard för att ta bort det anpassade temat och återställa originalet.

Även på Guiding Tech
3. Ta bort flera objekt
Om du vill ta bort temat, bakgrunden eller ett ikonpaket helt, gå till skärmen My Stuff. Öppna sedan önskat objekt och tryck på knappen Ta bort.

Om du vill ta bort flera objekt går du till skärmen Mina saker. Tryck på fliken vars objekt du vill ta bort. Tryck på ikonen med tre punkter längst upp och välj Ta bort. Välj sedan de objekt som du vill ta bort.


4. Använd kraftfull sökning
Galaxy Themes-butiken är ett lagringshus med många teman, bakgrundsbilder och ikonpaket. Ibland blir det svårt att hitta rätt. Lyckligtvis kan du söka efter ett objekt du väljer i den här appen.
Om du tittar noga på Themes-appen kommer du att märka en sökikon i det övre högra hörnet. Tryck på den och en avancerad sökskärm hälsar dig välkommen. Du kan söka efter färg, kategori osv.


5. Få åtkomst till Theme Store snabbt
Som standard måste du trycka länge på startskärmen och trycka på alternativet Teman. Om du inte gillar det sättet att öppna Samsung Themes Store, kan du skapa dess ikon och lägga till den på startskärmen och applåda.
Dricks: Gillar du inte applådan på din telefon? Kolla in startprogram som kommer att inaktivera applådan.
För att göra det, öppna Galaxy Themes-appen. Klicka sedan på ikonen med tre streck längst upp. Du kommer att se inställningsikonen. Tryck på den.


Aktivera reglaget bredvid ikonen Lägg till Galaxy Themes. När du har gjort det kommer en ny ikon för Galaxy Themes-appen att läggas till din telefon.


6. Dela objekt
Om dina vänner gillar ditt nuvarande tema eller ikonpaket kan du enkelt dela det med dem med hjälp av den inbyggda delningsfunktionen. För det, öppna Galaxy Themes-butiken och gå till objektet som du vill dela från My Stuff. Tryck på delningsikonen högst upp. Välj önskad app som du vill dela den från. Naturligtvis måste dina vänner ha Samsung Themes Store för att kolla upp det.

Även på Guiding Tech
7. Överför till ny telefon
Om du byter till en ny Samsung-telefon kan dina köpta föremål i Themes Store enkelt överföras till den nya telefonen. Lyckligtvis innebär det inget manuellt arbete. Allt du behöver göra är att logga in på ditt Samsung-konto på den nya telefonen. Starta sedan appen Teman och tryck på ikonen med tre fält längst upp. Välj Köpta varor. Du hittar dina nedladdade föremål här.

8. Skapa ett anpassat tema
Medan Themes Store erbjuder många teman, kan du till och med skapa ett anpassat. Istället för att använda ett tema bör du ändra bakgrunden och lägga till ett liknande ikonpaket. Naturligtvis kommer det inte att gälla hela telefonen, men något är bättre än ingenting.
Men om du verkligen vill skapa ett anpassat tema kan du göra det med Bra låsfunktion på telefoner som kör Samsung One UI 2.0. Ta reda på hur man gör det med Good Lock.

9. Ladda ner aktuell bakgrund
Det här tricket är inte begränsat till endast Samsung-teman. Du kan använda den på vilken telefon som helst. När du använder temabutikerna för att ställa in en bakgrund visas inte sådana bakgrundsbilder i ditt galleri. Du kan använda en app från tredje part som går under namnet Få aktuell bakgrund för att visa och spara bakgrunden.
Ladda ner Få aktuell bakgrund
När du har installerat appen startar du den och beviljar lagringstillstånd. Tryck sedan på Hämta bakgrund för att få bakgrunden från startskärmen eller använd Hämta låsskärm för att komma från låsskärmen. Din bakgrund kommer att sparas i ditt galleri.

Även på Guiding Tech
Hejsan anpassning
Samsungs One UI launcher tillsammans med Samsung Themes kan kollektivt ge andra launchers såväl som temaappar en springa för pengarna. Vi hoppas att Samsung fortsätter att förbättra sitt anpassningsspel även i framtiden. Om du inte gillar bakgrundsbilderna som erbjuds av Samsung, kolla vår tapetavdelning för att ladda ner gratis bakgrundsbilder till din dator och telefon.
Nästa upp: Vill du behålla en GIF som bakgrundsbild på låsskärmen? Ta reda på hur du behåller en video eller en animation som bakgrundsbild på Android.