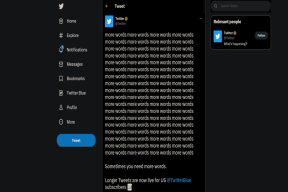Fixa NVIDIA-drivrutiner som kraschar ständigt på Windows 10
Miscellanea / / November 28, 2021
Fixa NVIDIA-drivrutiner som kraschar ständigt på Windows 10: Användare rapporterar att NVIDIA-drivrutiner fortsätter att krascha på Windows 10 och att de kanske inte kan spela spel, även de upplever fördröjning och renderingsproblem. Utöver detta upplever de också att skärmen fryser eller fastnar i några minuter, sedan återhämtar sig NVIDIA-drivrutinerna igen, vilket gör att allt återgår till det normala. Men huvudproblemet är att detta händer var 5-10:e minut, vilket är väldigt irriterande, tack och lov finns det olika sätt att lösa det här problemet i Windows 10.
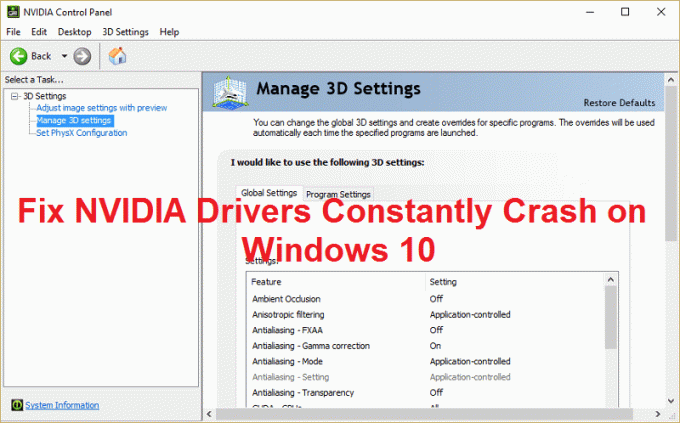
Den möjliga orsaken till detta problem verkar vara skadade eller inaktuella drivrutiner, men i vissa fall de nyare drivrutiner är huvudorsaken till kraschen och att avinstallera och sedan gå tillbaka till äldre drivrutiner verkar fixa problemet problem. Så utan att slösa någon tid, låt oss se hur du åtgärdar det här problemet med de nedan angivna felsökningsstegen.
Innehåll
- Fixa NVIDIA-drivrutiner som kraschar ständigt på Windows 10
- Metod 1: Aktivera grafikkort och försök manuellt uppdatera drivrutiner
- Metod 2: Uppdatera dina drivrutiner från NIVIDAs webbplats
- Metod 3: Återställ dina drivrutiner
- Metod 4: Avinstallera dina drivrutiner och installera äldre version av Nvidia-drivrutiner
- Metod 5: Inaktivera Vsync och välj Maximal Performance i Nvidias kontrollpanel
- Metod 6: Uppdatera DirectX
- Metod 7: Inaktivera antivirus och brandvägg tillfälligt
Fixa NVIDIA-drivrutiner som kraschar ständigt på Windows 10
Se till att skapa en återställningspunkt bara om något går fel.
Metod 1: Aktivera grafikkort och försök manuellt uppdatera drivrutiner
1. Tryck på Windows-tangenten + R och skriv sedan "devmgmt.msc” (utan citattecken) och tryck på enter för att öppna Enhetshanteraren.

2.Nästa, expandera Grafikkort och högerklicka på ditt Nvidia-grafikkort och välj Gör det möjligt.

3.När du har gjort detta igen högerklicka på ditt grafikkort och välj "Uppdatera drivrutinsprogramvara.“

4. Välj "Sök automatiskt efter uppdaterad drivrutinsprogramvara” och låt det avsluta processen.

5.Om steget ovan kunde lösa ditt problem så är det mycket bra, om inte så fortsätt.
6. Välj igen "Uppdatera drivrutinsprogramvara" men den här gången på nästa skärm välj "Bläddra på min dator efter drivrutin.“

7. Välj nu "Låt mig välja från en lista över drivrutiner på min dator.”

8. Slutligen, välj den kompatibla drivrutinen från listan för din Nvidia grafikkort och klicka på Nästa.
9. Låt processen ovan avslutas och starta om din dator för att spara ändringarna. Efter att ha uppdaterat grafikkortet kanske du kan Fixa NVIDIA-drivrutiner som kraschar ständigt på Windows 10.
Metod 2: Uppdatera dina drivrutiner från NIVIDAs webbplats
1. Först och främst bör du veta vilken grafikhårdvara du har, dvs vilket Nvidia-grafikkort du har, oroa dig inte om du inte känner till det eftersom det lätt kan hittas.
2.Tryck på Windows-tangenten + R och skriv "dxdiag" i dialogrutan och tryck på enter.

3. Sök efter det efter visningsfliken (det kommer att finnas två visningsflikar en för den integrerade grafikkort och ett annat kommer att vara från Nvidia) klicka på skärmfliken och ta reda på din grafik kort.

4. Gå nu till Nvidia-drivrutinen ladda ner webbplats och skriv in produktinformationen som vi just får reda på.
5.Sök i dina drivrutiner efter att ha matat in informationen, klicka på Godkänn och ladda ner drivrutinerna.

6. Efter en lyckad nedladdning, installera drivrutinen och du har framgångsrikt uppdaterat dina Nvidia-drivrutiner manuellt. Denna installation kommer att ta lite tid men du kommer att ha uppdaterat din drivrutin efter det.
Metod 3: Återställ dina drivrutiner
1. Återigen gå till Enhetshanteraren och expandera sedan Display-adaptrar och högerklicka på din NVIDIA grafikkort och välj Egenskaper.
2. Växla nu till fliken Drivrutin och klicka på Återställ drivrutin.

3. När drivrutinerna har återställts, starta om datorn för att spara ändringarna.
4. Detta skulle definitivt Fixa NVIDIA-drivrutiner som kraschar ständigt på Windows 10 fortsätt sedan med nästa metod.
Metod 4: Avinstallera dina drivrutiner och installera äldre version av Nvidia-drivrutiner
1.Högerklicka på ditt NVIDIA-grafikkort under enhetshanteraren och välj Avinstallera.

2. Välj Ja om du tillfrågas om bekräftelse.
3.Tryck på Windows-tangenten + X och välj sedan Kontrollpanel.

4. Från Kontrollpanelen klicka på Avinstallera ett program.

5. Nästa, avinstallera allt relaterat till Nvidia.

6. Starta om ditt system för att spara ändringar och ladda ner installationen igen (följ metod 2). Men den här gången se till att du bara laddar ner den tidigare versionen, inte den senaste versionen.
5. När du är säker på att du har tagit bort allt, försök att installera drivrutinerna igen. Installationen ska fungera utan problem.
Metod 5: Inaktivera Vsync och välj Maximal Performance i Nvidias kontrollpanel
1.Högerklicka på skrivbordsområdet och klicka sedan NVIDIA kontrollpanel.

2. Klicka nu på Hantera 3D-inställningar.
3. Ställ in Power Settings till Maximal prestanda och stäng av Vertical Sync.

4.Klicka Tillämpa för att spara ändringar.
5. Högerklicka på batteriikonen i aktivitetsfältet och välj Energialternativ.

6.I fönstret Energialternativ välj Hög prestanda under Välj eller anpassa ett energischema.
7. Starta om datorn för att spara ändringarna.
Metod 6: Uppdatera DirectX
För att fixa NVIDIA Drivers Constantly Crash-problem på Windows 10 bör du alltid se till att uppdatera din DirectX. Det bästa sättet att se till att du har den senaste versionen installerad är att ladda ner DirectX Runtime Web Installer från Microsofts officiella webbplats.
Metod 7: Inaktivera antivirus och brandvägg tillfälligt
Ibland kan antivirusprogrammet orsaka NVIDIA-drivrutiner kraschar ständigt och för att verifiera att så inte är fallet här måste du inaktivera ditt antivirus under en begränsad tid så att du kan kontrollera om felet fortfarande visas när antiviruset är avstängt.
1.Högerklicka på Ikon för antivirusprogram från systemfältet och välj Inaktivera.

2. Välj sedan den tidsram för vilken Antivirus kommer att förbli inaktiverat.

Obs: Välj minsta möjliga tid, till exempel 15 minuter eller 30 minuter.
3. När du är klar, försök igen att ansluta till WiFi-nätverket och kontrollera om felet löser sig eller inte.
4. Tryck på Windows-tangenten + I och välj sedan Kontrollpanel.

5. Klicka sedan på System och säkerhet.
6. Klicka sedan på Windows brandvägg.

7. Klicka nu på Slå på eller av Windows-brandväggen från den vänstra fönsterrutan.

8.Välj Stäng av Windows-brandväggen och starta om din PC. Detta skulle definitivt Fixa NVIDIA-drivrutiner som kraschar ständigt på Windows 10.
Om metoden ovan inte fungerar, se till att följa exakt samma steg för att slå på din brandvägg igen.
Rekommenderat för dig:
- Hur man tar bort filtypsassociationer i Windows 10
- Fix Setup kunde inte starta ordentligt. Starta om din dator och kör installationen igen
- 4 sätt att fixa röd X på volymikon
- Åtgärda Windows Update Error 0x8024a000
Det är det du har lyckats med Fixa NVIDIA-drivrutiner som kraschar ständigt på Windows 10 om du fortfarande har några frågor angående det här inlägget får du gärna fråga dem i kommentarsektionen.