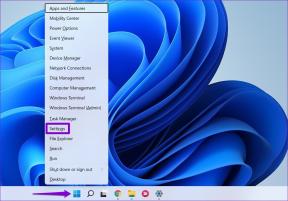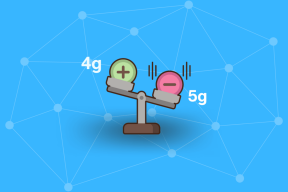4 bästa korrigeringar för e-postapp som saknas på iPhone och iPad
Miscellanea / / November 29, 2021
Mail-appen på iPhone och iPad kommer inte med de överlägsna funktionerna som finns i alternativa e-postklienter från tredje part som Outlook för iOS. Men det ändå erbjuder gedigen e-postupplevelse och är mindre förvirrande att plocka upp och använda. Som sagt, vad händer om du inte kan hitta Mail-appen i första hand?

Om Mail-appen försvinner på din iPhone eller iPad är det inte förvånande. Det finns ett antal anledningar till varför det händer. Du kanske avinstallerade appen för ett tag sedan. Skärmtid hindrar den från att dyka upp. Eller så är den gömd bland andra ikoner.
Gå igenom felsökningsstegen nedan så kommer du tillbaka till Mail-appen på nolltid.
1. Ladda ner Mail-appen via App Store
Från och med iOS 10 och framåt kan du ta bort inbyggda appar på iPhone och iPad lätt. Så om du bytte till en annan e-postklient tidigare har du förmodligen avinstallerat Mail-appen. Eller så kanske du har gjort det av misstag. Dags att kolla om så är fallet.
Börja med att besöka App Store. Utför en sökning efter Mail-appen. Du bör då se Mail-appen listad överst i sökresultaten. Om du ser en molnformad ikon trycker du på den för att ladda ner Mail-appen igen. Du kan sedan komma åt den när nedladdningsprocessen är klar.


Lägger du märke till ett Öppna-alternativ bredvid Mail istället? Tryck bara på den för att starta appen. Men det betyder att appen var gömd hela tiden. Kolla in felsökningstips 3 och 4 för alternativa sätt att hitta Mail-appen. Om du får meddelandet "Restrictions Enabled" när du trycker på Öppna går du igenom nästa felsökningstips.
2. Kontrollera skärmtidsbegränsningar
Skärmtidsbegränsningar kan också göra att Mail-appen försvinner. Du kunde ha blockerat Mail-appen för att förhindra att någon kommer åt dina e-postmeddelanden och glömt allt om det. Gå igenom stegen nedan för att kontrollera.
Steg 1: Öppna appen Inställningar på din iPhone och iPad. Tryck på Skärmtid, följt av Innehålls- och sekretessbegränsningar.


Steg 2: Tryck på Tillåtna appar. Ange ditt lösenord för skärmtid om du uppmanas att fortsätta.


Om du har glömt ditt lösenord för skärmtid, här är vad du kan göra för att få tillbaka den.
Steg 3: Slå på reglaget bredvid Mail.

Gå tillbaka till startskärmen och du kommer att se Mail-appen igen.
Notera: Om en annan person införde begränsningar för skärmtid måste du be om hans eller hennes tillåtelse för att aktivera åtkomst till Mail-appen.
3. Sök efter Mail App
Mail-appen kan vara dold i osynlig sikt, bland andra appikoner. Det gäller om du har många appar installerade. Eller om du har en färgglad tapet som gör det svårt att se vissa ikoner. Ännu värre, du kunde ha placerat den - eller av misstag dragit den - till en mapp på hemskärmen. Det kommer att göra det ännu svårare att hitta.
Om du inte vill lägga tid på att leta efter det, använd då Sökfunktion inbyggd i iPhone eller iPad för att hitta den snabbt.
Börja med att svepa nedåt på hemskärmen. Typ post in i Sök och Mail-appen ska dyka upp i sökresultaten.

Om Mail-appen inte kommer upp i sökresultaten, gå igenom stegen nedan för att få den att dyka upp.
Steg 1: Börja med att besöka appen Inställningar för iPhone/iPad. Rulla ned på skärmen, tryck på Mail och tryck sedan på Siri & Sök.


Steg 2: Slå på reglaget bredvid Visa i sökning.

Gå tillbaka till startskärmen. Sök efter Mail-appen så visas den i resultaten.
4. Återställ startskärmens layout
Det är inte kul att använda Sök för att komma åt Mail-appen hela tiden. Men om du också hatar tanken på att vada genom flera hemskärmar eller mappar för att hitta det, kan du alltid återställ startskärmens layout på din iPhone eller iPad. Om du gör det placeras alla appar på sina standardplatser.
En återställning av startskärmen gör dock att alla mappar försvinner. Så gå bara igenom följande steg om det verkligen är nödvändigt.
Steg 1: Öppna appen Inställningar för iPhone/iPad, tryck på Allmänt och tryck sedan på Återställ.


Steg 2: Tryck på Återställ startskärmslayout och tryck sedan på Återställ startskärm i bekräftelserutan.

Gå tillbaka till startskärmen. Du kommer att se alla appar på deras standardplatser. Eftersom Mail är en inbyggd app kan du hitta den på huvudstartskärmen på din iPhone eller iPad.
Brevmannens rygg
Fick du tillbaka Mail-appen? Om du följde de fyra tipsen ovan borde du ha gjort det. Dessa korrigeringar gäller även för många andra inbyggda appar. Så nästa gång något försvinner (som Safari), vet du nu vad du ska göra.
Nästa upp: Att använda en professionell e-postadress betyder mycket. Så här väljer du en.