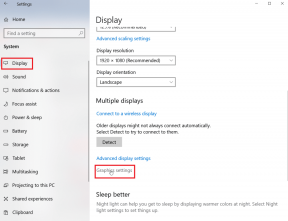Topp 4 sätt att fixa zoomprofilbild som inte visas i möte
Miscellanea / / November 29, 2021
Nyligen täckte vi en guide om hur man gör visa en profilbild istället för en video i ett Zoom-möte. Flera användare kommenterade att trots att de följde stegen dök inte profilbilden upp ibland. Så vi tog på oss vår detektivhatt och undersökte vad som orsakade att Zoom-profilbilden inte visades i ett mötesnummer. Vi hittade flera korrigeringar och har sammanställt dem i det här inlägget.

Efter lite grävande runt en några Reddit-inlägg, insåg vi att några grundläggande saker som skulle förbli obemärkta fick profilbilden att försvinna i Zoom-möten. Dessutom en nyligen Zoom uppdatering av version 5 lade till en inställning som också var ansvarig för problemet med profilbilden. Så om du undrar, 'Varför visas inte min bild i ett Zoom-möte?', så har vi hittat svaren.
Låt oss kolla olika korrigeringar för att veta hur man får en bild att dyka upp i Zoom-möten.
1. Använd Zoom-appen
Vanligtvis när du klickar på en Zoom-inbjudningslänk får du två alternativ – Öppna i Zoom-appen (eller Öppna Zoom-möten) och Öppna i webbläsaren (eller Avbryt). Ibland, även om du kanske har klickat på Zoom-appen, öppnar den inte Zoom-appen. Så du deltar i Zoom-mötet via en webbläsare där du inte är inloggad. Det är därför profilbilden inte visas.

Fixningen är att du måste vara försiktig och se om du använder Zoom-appen (på mobil eller stationär) eller en webbläsare. Det du kan göra är att manuellt öppna Zoom-appen först på din dator eller mobil och sedan gå med i ett möte via möteskoden, istället för att direkt klicka på inbjudningslänken.
Proffstips: Vet hur man hitta ett Zoom-möte och lösenord på mobil och desktop.
2. Logga in och förbli inloggad
Ovanstående problem uppstår oftast för att du inte är inloggad på Zoom när du går med i ett möte. Ibland är du inloggad på ditt konto från webbläsaren och inte från appen eller vice versa. Det är därför din profilbild inte visas. Zoomsystemet tar dig som gästanvändare om du inte är inloggad. Eftersom ett gästkonto inte har en profilbild och din faktiska profil är kopplad till ditt Zoom-konto, ser du inte ett foto för dig själv i mötena.
För att fixa det måste du logga in på ditt Zoom-konto innan du går med i ett möte. Tricket är att hålla ditt konto inloggat och aktivera Håll dig inloggad för både Zoom-webbplatsen och appar innan du går med i ett möte. På så sätt vet Zoom vem du är och kommer att visa rätt bild.
Proffstips: Om du använder flera Zoom-konton (professionella och personliga) på samma enhet, se till att byta konto innan du går med i ett möte. Att använda fel Zoom-konto kommer också att resultera i att en profilbild inte dyker upp.
Så här loggar du in och säger till Zoom att komma ihåg dig.
Även på Guiding Tech
Hur man loggar in på Zoom-webbplatsen och förblir inloggad
Öppna Zooma inloggningssida via en webbläsare på din mobil eller stationära dator. Ange ditt användarnamn och lösenord. Markera rutan bredvid Fortsätt vara inloggad. Klicka på Logga in. Gå nu med i ett Zoom-möte.

Hur man loggar in på Zoom Desktop-appen och förblir inloggad
Öppna Zoom Desktop-appen och klicka på Logga in istället för Gå med i ett möte.

När du klickat på Logga in anger du dina inloggningsuppgifter. Markera sedan rutan bredvid Håll mig inloggad.

När du har loggat in bör du se din profilbild i det övre högra hörnet. Om det visas tomt, se till att du har ställt in din profilbild, som visas nedan.

Proffstips: För att verifiera om du är inloggad eller inte på Zoom-skrivbordet, klicka på profilbildsikonen. Om du ser ditt e-post-ID under ditt namn betyder det att du är inloggad. Kontrollera om det är rätt konto. Använd alternativen Byt konto och Logga ut längst ned för att logga ut från kontot.
Om du redan har gått med i ett Zoom-möte utan att logga in, håll muspekaren över Zoom-ikonen så kommer du att se två Zoom-fönster. Klicka på det första fönstret där du kommer att se alternativet att logga in. Logga in med dina Zoom-uppgifter.

Proffstips:Ta reda på hur du laddar ner och använder Zoom-bakgrunder.
Hur man loggar in på Zoom Mobile Apps och förblir inloggad
På samma sätt bör du vara inloggad på Zoom-mobilapparna också. För att verifiera om du är inloggad eller inte, öppna Zoom-appen och tryck på fliken Inställningar. Här bör du se ditt namn, profilbild och e-postadress högst upp. Klicka på avsnittet som innehåller dessa tre. Om du är inloggad från ett annat konto, tryck på Logga ut. Logga sedan in med rätt konto.


Nu, om du inte är inloggad, lämna mötet. Logga sedan in på ditt Zoom-konto först via appen. För det, starta om Zoom-appen. Du kommer att bli ombedd att logga in eller gå med i ett möte. Tryck på Logga in. Ange dina referenser. Efter att ha loggat in, gå till Inställningar och se om profilbilden dyker upp. Gå nu med i ett möte.

Proffstips: Se vår guide om hur stänga av och stänga av ljudet för personer i Zoom-appen.
Även på Guiding Tech
3. Ställ in en profilbild från Zoom-webbplatsen
Det bästa sättet att ställa in en profilbild för Zoom är att använda dess webbplats. Samma bild synkroniseras till alla anslutna enheter där du är inloggad på Zoom.
Så öppna Zoom-webbplatsen från https://zoom.us/ på din mobil eller stationära dator och logga in med ditt konto. Inuti dina kontoinställningar klickar du på fliken Profil från vänster sida. Ändra sedan profilbilden. Bilden som ställs in via Zoom-webbplatsen prioriteras framför apparna.

Proffstips: Om du tycker att det är svårt att navigera i mobilversionen av Zoom-webbplatsen på din telefon, leta efter en inställning som heter Desktop-webbplats. Aktivera det. Kontrollera webbläsare som stöder skrivbordswebbplatser på mobilen.
4. Inaktivera Göm deltagarprofilbilder
Med version 5.0 och senare introducerade Zoom inställningen "Dölj deltagares profilbild" för mötesvärden. Anledningen till inställningen är att folk glömmer att byta Zoom-konton. Så när du klickar på en inbjudningslänk går du med via det tidigare inloggade kontot, vilket kan vara dina barn. Så en slumpmässig tecknad bild skulle dyka upp på företagsmöten. Heh!
Tekniskt sett ska det bara dölja profilbilden för alla deltagare när du är värd, men för Vissa användare döljer också deras profilbild när de deltar i ett möte som någon är värd för annan.
Att inaktivera den verkar återställa din profilbild i ett möte. För att inaktivera det, öppna Zoom-webbplatsen via https://zoom.us/. Logga in med ditt konto. Klicka på Inställningar från det vänstra sidofältet. Under fliken Möte klickar du på I möte (grundläggande).

Scrolla nedåt så hittar du alternativet "Dölj deltagares profilbilder i ett möte". Inaktivera växeln bredvid. Starta om Zoom så bör du kunna se din profilbild.

Även på Guiding Tech
Var säker med zoom
Zoom har fått ganska mycket värme för denna integritetsåtgärd. Lyckligtvis var Zoom snabbt med att introducera några fantastiska säkerhetsinställningar. Om du är orolig för Zoom-möten, kolla in vårt inlägg som guidar dig vidare hur man använder Zoom på säkrast möjliga sätt.
Nästa upp: Vill du dela en video tillsammans med dess ljud i Zoom? Ta reda på hur du gör det från nästa länk.