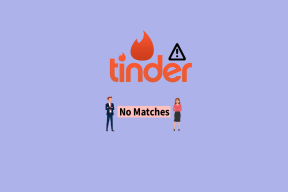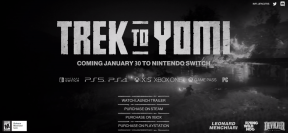Windows Update-databaskorruptionsfel [LÖST]
Miscellanea / / November 28, 2021
Fixa Windows Update Databas Corruption Error: När du uppdaterar Windows 10 kan din uppdatering fastna eller så kommer du inte att kunna uppdatera din Windows på grund av Windows Update Database Corruption Error. Du kommer bara att kunna ta reda på det här felet när du kör Windows Update Troubleshooter, medan felsökaren i vissa fall kan fixa alla problem som är relaterade till Windows Update men i detta särskilt fall visar det orsaken eftersom ett potentiellt Windows Update Database-fel upptäcktes men när du klickar på Apply fix kommer det inte att kunna fixa det här problemet och returnerar "Not fixed" efter att ha kört några tid.
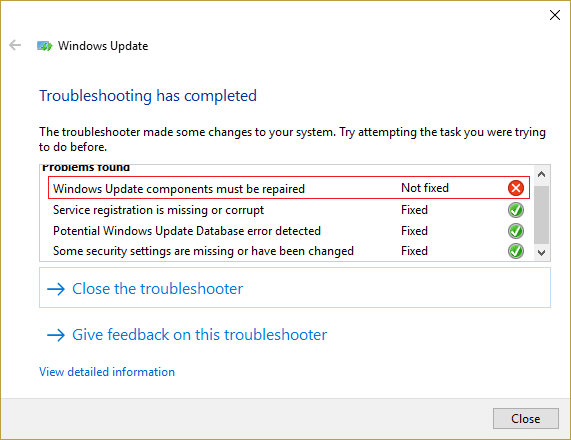
Om du inte kan ladda ner nya uppdateringar kan din dator bli sårbar för säkerhetshot och skadlig programvara, därför är det mycket viktigt att åtgärda detta Windows Update-problem så snart som möjligt. Och utan att slösa någon tid låt oss se hur man åtgärdar det här felet.
Innehåll
- Windows Update-databaskorruptionsfel [LÖST]
- Metod 1: Kör Windows Update-felsökaren
- Metod 2: Utför en ren start och försök sedan uppdatera Windows
- Metod 3: Kör System File Checker (SFC) och Check Disk (CHKDSK)
- Metod 4: Kör DISM (Deployment Image Servicing and Management)
- Metod 5: Byt namn på SoftwareDistribution-mappen
Windows Update-databaskorruptionsfel [LÖST]
Se till att skapa en återställningspunkt bara om något går fel.
Metod 1: Kör Windows Update-felsökaren
1. Skriv "felsökning" i Windows sökfält och klicka på Felsökning.

2. Välj sedan i den vänstra fönsterrutan Visa alla.
3. Välj sedan från listan Felsök datorproblem Windows uppdatering.

4. Följ instruktionerna på skärmen och låt Windows Update-felsökningen köras.

5. Felsökaren kommer Åtgärda Windows Update Databas Corruption Error.
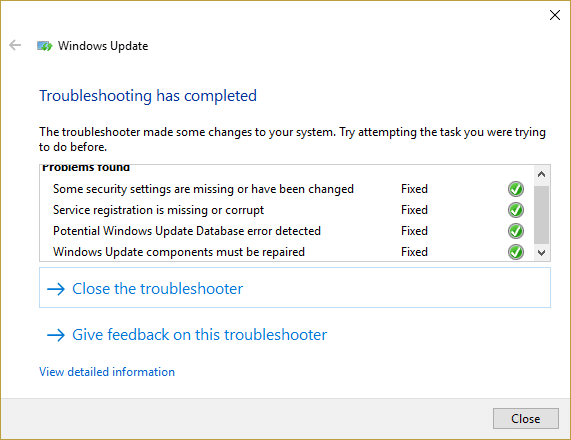
6. Starta om datorn och försök installera uppdateringarna igen.
7. Om ovanstående felsökare inte fungerar eller är skadad kan du manuellt ladda ner uppdateringsfelsökaren från Microsofts webbplats.
Metod 2: Utför en ren start och försök sedan uppdatera Windows
1.Tryck på Windows-tangent + R knappen och skriv sedan 'msconfig' och klicka på OK.

2. Under fliken Allmänt under, se till "Selektiv start" är kontrollerad.
3.Avmarkera "Ladda startobjekt' under selektiv start.

4. Välj fliken Service och markera rutan "Göm alla Microsoft-tjänster."
5. Klicka nu 'Inaktivera alla'för att inaktivera alla onödiga tjänster som kan orsaka konflikter.

6. Klicka på fliken Startup "Öppna Aktivitetshanteraren."

7. Nu in Startfliken (Inuti Task Manager) inaktivera alla startobjekten som är aktiverade.

8. Klicka på OK och sedan Omstart. Försök nu igen att uppdatera Windows och den här gången kommer du att kunna uppdatera din Windows.
9. Tryck på knappen igen Windows-tangent + R knapp och skriv 'msconfig' och klicka på OK.
10.På fliken Allmänt, välj Normalt startalternativoch klicka sedan på OK.

11. När du uppmanas att starta om datorn, klicka på Starta om. Detta skulle definitivt hjälpa dig Åtgärda Windows Update Databas Corruption Error.
Metod 3: Kör System File Checker (SFC) och Check Disk (CHKDSK)
1.Tryck på Windows-tangenten + X och klicka sedan på Kommandotolken (Admin).

2.Skriv nu följande i cmd och tryck enter:
Sfc /scannow. sfc /scannow /offbootdir=c:\ /offwindir=c:\windows

3. Vänta tills ovanstående process är klar och starta om din dator när du är klar.
4. Kör sedan CHKDSK härifrån Fixa filsystemfel med Check Disk Utility (CHKDSK).
5. Låt ovanstående process slutföras och starta om datorn igen för att spara ändringarna.
Metod 4: Kör DISM (Deployment Image Servicing and Management)
1.Tryck på Windows-tangenten + X och välj sedan Kommandotolken (Admin).

2. Ange följande kommando i cmd och tryck enter:
Viktig: När du DISM måste du ha Windows Installation Media redo.
DISM.exe /Online /Cleanup-Image /RestoreHealth /Källa: C:\RepairSource\Windows /LimitAccess
Notera: Ersätt C:\RepairSource\Windows med platsen för din reparationskälla

2.Tryck på enter för att köra kommandot ovan och vänta på att processen är klar, vanligtvis tar det 15-20 minuter.
NOTERA: Om kommandot ovan inte fungerar, försök med nedan: Dism /Image: C:\offline /Cleanup-Image /RestoreHealth /Source: c:\test\mount\windows. Dism /Online /Cleanup-Image /RestoreHealth /Källa: c:\test\mount\windows /LimitAccess
3. Efter DISM-processen om den är klar, skriv följande i cmd och tryck på Enter: sfc /scannow
4. Låt System File Checker köras och starta om din dator när den är klar.
Metod 5: Byt namn på SoftwareDistribution-mappen
1.Tryck på Windows-tangenten + X och välj sedan Kommandotolk (Admin).
2. Skriv nu följande kommandon för att stoppa Windows Update Services och tryck sedan på Retur efter varje kommando:
nätstopp wuauserv
nätstopp cryptSvc
nätstoppbitar
nätstopp msiserver

3. Skriv sedan följande kommando för att byta namn på SoftwareDistribution Folder och tryck sedan på Enter:
ren C:\Windows\SoftwareDistribution SoftwareDistribution.old
ren C:\Windows\System32\catroot2 catroot2.old

4. Slutligen, skriv följande kommando för att starta Windows Update Services och tryck på Retur efter varje kommando:
nätstart wuauserv
nätstart cryptSvc
netto startbitar
nätstart msiserver

5. Starta om datorn för att spara ändringarna.
Rekommenderat för dig:
- Åtgärda REGISTRY_ERROR blåskärmsfel
- Så här fixar du Windows 10 som inte använder fullt RAM-minne
- Fix Internet Explorer har slutat fungera på grund av iertutil.dll
- Fix WiFi fortsätter att koppla från problemet på Windows 10
Det är det du har lyckats med Åtgärda Windows Update Databas Corruption Error men om du fortfarande har några frågor angående det här inlägget får du gärna fråga dem i kommentarsektionen.
![Windows Update-databaskorruptionsfel [LÖST]](/uploads/acceptor/source/69/a2e9bb1969514e868d156e4f6e558a8d__1_.png)