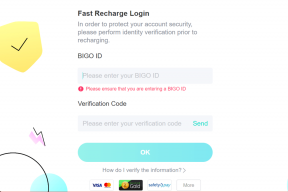Hur man använder Multi Window på Samsung Galaxy-telefoner
Miscellanea / / November 29, 2021
Med lanseringen av Galaxy Note 2011 var Samsung banbrytande för storbildstrenden i smartphonevärlden. Med tiden introducerade företaget nya funktioner för att dra nytta av varje växande smartphoneskärm. Dessutom har Samsung implementerat tillägg som enhandsläge och Multi Window för att låta dig navigera i operativsystemet som en multitasking-nörd.

Det koreanska företaget har Fold and Flip-serien i sin portfölj nu. Så det är viktigt än någonsin att behärska enhandsläge och Multi Window-trick för att se fler appar samtidigt på en vikbar skärm. Men dessa trick är också tillgängliga för vanliga Galaxy-smarttelefoner.
Google tog några ledtrådar från One UI för att förbättra multitasking på Android men den övergripande implementeringen är fortfarande överlägsen på en Samsung-telefon. Så här använder du Multi Window på alla Samsung Galaxy-telefoner som kör One UI.
Även på Guiding Tech
Vad är Multi Window på Samsung Galaxy-telefoner
Som namnet antyder låter Multi Windows dig öppna flera appfönster på huvudskärmen. Du kan minimera dessa appfönster, ta dem i andra appar och med ett enda tryck är de redo att ge dig innehåll.
Det är ett användbart tillägg, särskilt på en skärm med ett högre bildförhållande. Samsung har dock inte slutat här. Du kan skapa ett par appar i Kantpanel med apppar och starta två appar i delad vy med ett enda tryck.
De som använder en Galaxy Note-enhet med en S-penna kommer att tycka att den är mer användbar på grund av precisionen hos S-pennan och en gigantisk skärm för att flytta runt appfönster.
Hur man aktiverar Multi Window för en app
Samsung har integrerat Multi Window-funktionen i multitasking-menyn. Till skillnad från enhandsläget finns det inga obekväma gester för att aktivera eller inaktivera Multi Window på dina Galaxy-telefoner. Så här använder du det.
Steg 1: Öppna appen som du vill använda som Multi Window.
Steg 2: Svep uppåt och håll nere från botten och visa multitasking-menyn.
Steg 3: Håll appen i fokus från multitasking-menyn och tryck på appikonen.


Steg 4: Tryck på Öppna i popup-vy, så skapas ett appfönster för den valda appen.

Du kan fortsätta använda appen som tidigare och se det andra innehållet på skärmen också.
Även på Guiding Tech
Alternativ för flera fönster
Multi Window-funktionen är inte begränsad till att bara skapa flytande appfönster. Du kan minimera dem, leka med transparens, använda den i helskärmsläge och till och med ändra storlek på appfönster enligt dina önskemål. Följ vår korta guide nedan för att utföra dessa åtgärder.
Hur man minimerar flera fönster på Samsung Galaxy-telefoner
När du väl har skapat ett appfönster med hjälp av Multi Window-funktionen kommer du att märka en liten indikator längst upp. Tryck på den och välj ikonen med två pilar som visas på skärmdumpen. Det kommer att minimera appen och placera den i det övre högra hörnet. Du kan trycka länge på den och placera appikonen var som helst på skärmen.


För att maximera appen, tryck på appikonen och utöka vyn.
Hur man ändrar genomskinlighet för flera fönster
På ett riktigt Samsung-sätt är Multi Window-tillägget rikt på funktioner. Till exempel kan du leka med appen genomskinlighet när den används i Multi Window-läge.


Skapa ett appfönster och tryck på den lilla indikatorn längst upp. Välj den andra genomskinlighetsikonen och använd skjutreglaget för att hålla genomskinligheten på önskad position. Som standard är den inställd på högsta nivån. Du kan dock tona ner det för att skapa en genomskinlig effekt.
Hur man expanderar Multi Window i helskärmsapp
Du kan när som helst lämna vyn Multi Window och expandera appen i helskärmsläge. Så här gör du.
När appen är i flerfönsterläge, tryck på indikatorn längst upp och välj expanderingsikonen för att visa appen i helskärmsläge.


Använd stegen från den första metoden, så kan du konvertera appen i flera fönster igen.
Hur man stänger popup-vyfönstret
När en app är öppen i Multi Window kan du minimera den med tricket som nämns ovan. Därifrån behöver du bara dra och släppa appikonen längst ner och stänga den.

Kan jag använda mer än en app i multifönstervyn
Jo det kan du. Du kan lägga till så många appar som möjligt i vyn Multi Window. När du har minimerat dem kommer de att staplas under en enda appikon på skärmen. Du kan trycka på den och utöka listan.

Medan de flesta appar stöder Multi Window-funktionen, saknas tillägget från appar för sociala medier som Instagram och Snapchat. Du kommer inte att se Öppna i popup-vy när du trycker på appikonen i multitasking-menyn.
Även på Guiding Tech
Multitaska som ett proffs på din Samsung-telefon
Andra OEM-tillverkare har försökt implementera Samsung Multi Window på sina Android-skinn. Men hittills har Samsung tagit in Ett användargränssnitt förblir bäst bland dem. Stapla bara inte för många appar med hjälp av Multi Window-funktionen; annars har du mindre RAM-minne att spela med andra appar.
Som väntat fungerar Multi Window-funktionen bäst med Samsungs flaggskeppstelefoner med mer RAM och kraft. Å andra sidan, förvänta dig en aningen trög prestanda med Galaxy-telefoner i lågprisklass och mellanklass.
Nästa upp: Digital Wellbeing är ett annat snyggt tillägg på Samsung Galaxy-telefoner. Läs inlägget nedan för att lära dig hur du använder det på din Galaxy-telefon som kör One UI.