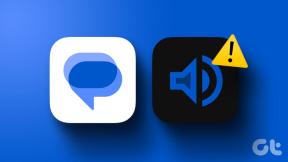Hur man synkroniserar Microsoft att göra med Google Kalender
Miscellanea / / November 29, 2021
Att organisera våra uppgifter hjälper oss att inte tappa koll på tid och andra viktiga aktiviteter. Även om det finns många alternativ där ute, kan du ge Microsoft To-Do ett försök att hålla saker under kontroll. Den här enkla appen låter dig anteckna uppgifter och att göra på ett enkelt sätt, och låter dig därmed organisera din dag bättre. Även om den här att göra-appen stöds på både Outlook och Office 365, kan uppgifterna och uppgifterna tyvärr inte överföras till Google Kalender inbyggt.

Det är ett bakslag om du litar på Google Kalender för att hålla reda på dina möten. Tack och lov är det inte slutet på vägen. Du kan till viss del synkronisera att göra-objekten från Microsoft To-Do med Google Kalender.
För nu måste vi ta hjälp av ett tredjepartsverktyg som Zapier för att synkronisera anteckningarna och uppgifterna. Den goda nyheten är att det är en enkel process och inte kräver mycket av din tid.
Besök Zapier
Så här synkroniserar du Microsoft To-Do med Google Kalender. Vi har också ett intressant knep, så glöm inte att läsa till slutet.
Låt oss börja.
Även på Guiding Tech
Hur man synkroniserar Microsoft att göra med Google Kalender
Som nämnts tidigare är Zapier appen som hjälper oss att synkronisera anteckningar och att göra och fungerar som bryggan mellan organisationsappen och kalenderappen. Zapier är en tjänst för automatisering av arbetsflöden och låter dig kombinera olika tjänster för en förbättrad upplevelse. Kort sagt, det ger det bästa av två världar.
Helt naturligt måste du skapa ett konto på Zapier innan vi går vidare. Det finns två sätt. Om du vill ha händelsenamnet och tiden i din Google-kalender kan du använda ett av de tillgängliga arbetsflödena (Zaps) för att komma igång. Men om du vill anpassa saker som datum och tid måste du göra en egen Zap.
1. Enkel metod
Steg 1: När du har loggat in på Zapier, sök efter Google Calendar i sökrutan i det övre högra hörnet. Välj för att se alla tillgängliga integrationer.

Steg 2: Lägg sedan till Microsoft To-Do i textrutan för att sökappar ska ansluta. Välj den som passar dina krav bäst.

I vårt fall har vi valt att gå med Add Quick Events.

Steg 3: Nu är det dags att ansluta båda apparna. För att göra det, lägg till dina Google- och Outlook-uppgifter. Zapier hävdar att alla referenser är krypterade och lagrade.

Naturligtvis måste du tillhandahålla en mängd behörigheter för både ditt Outlook- och Google-konto.
Steg 4: Välj sedan "värdet" för Google Kalender. I det här fallet blir det ditt standard-e-post-ID. När du är klar klickar du på Slå på Zap till bra, aktivera utlösaren och det är allt.

Från och med nu, när en ny uppgift läggs till i ditt Microsoft Att göra-konto, kommer det att återspeglas i din Google Kalender.
Eftersom det är en snabb händelse kommer den att ha samma datum och tidsstämpel vid tidpunkten för tillägget. Utöver det kommer du inte att kunna se några bilagor. Det är en enkel händelse och det är det.
Men om du frågar mig, om du bara vill ha idén om händelsen i din Google-kalender, så visar den här metoden sig vara användbar.
Även på Guiding Tech
2. För äventyrligt sinnade
Steg 1: På Zapier, sök efter Microsoft To-Do under Skapa ditt eget arbetsflöde. Kör en liknande sökning för Google Kalender.

Steg 2: När du är klar lägger du till utlösaren och åtgärden för båda apparna. Du kan till exempel välja Hitta eller Skapa händelse eller Skapa detaljerad händelse från listan.

När du är klar trycker du på knappen Prova.
Steg 3: Välj ditt Microsoft-konto för att ställa in utlösaren. Lägg sedan till namnet på listan. Zapier kommer att välja namnen på de befintliga listorna på ditt Att göra-konto för att underlätta ditt jobb.

Tryck på Fortsätt för att testa utlösaren.
När utlösaren har lyckats är det dags att konfigurera Google-kontodetaljerna.
Steg 4: Under Åtgärd väljer du ditt Google-konto och trycker på Fortsätt. Om du vill att åtgärden ska ändras väljer du en annan åtgärd från listan.
Välj sedan din kalender från listan som visas i skärmdumpen nedan.

Eftersom det är en detaljerad händelse måste du lägga till en mängd detaljer som Starttid och Sluttid. Lägg bara till alla nödvändiga data. När du är klar, tryck på Fortsätt och testa utlösaren.

Efter att ha upprättat anslutningen, klicka på Aktivera Zap för att kickstarta synkroniseringsprocessen.
Nu behöver du bara öppna Google Kalender på din telefon för att se anteckningarna från Microsoft To-Do sync till din kalender. Coolt, eller hur? Du kan se en liten fördröjning (1-2 minuter) innan uppgiften visas.
Observera att det är viktigt att köra ett test efter att ha lagt till relevant information som Sluttid eller Task Body. Verktyget har en praktisk felsökningsruta ifall du skulle stöta på något problem.
Avancerade inställningar
De flesta av dessa jobb utlöses automatiskt. Men i slutet av dagen är ingen app eller verktyg perfekt och vissa dagar kan Zapiers arbetsflöden misslyckas med att synkroniseras. Och när det händer kan du behöva utlösa jobbet manuellt.
För att göra det, gå till Zaps på den vänstra panelen för att se alla dina skapade Zaps. Och du vet vad du ska göra härnäst.

Bortsett från det kan du också se andra detaljer som antalet framgångar och misslyckanden. Plus, om du måste redigera arbetsflödet, tryck helt enkelt på knappen Redigera.
Det är en freemium-app och gratisplanen synkroniserar upp till 100 uppgifter per månad. Och antalet uppgifter ökar när du uppgraderar till en betalapp. Efter det kommer du att kunna skapa flerstegszaps jämfört med enkelstegszaps som tillåts i gratisplanen.
Även på Guiding Tech
Hej, Automation
Att göra och påminnelser är nycklarna till en organiserad livsstil. För i slutet av dagen kan vår hjärna bara minnas så mycket. Men alla dessa går att kasta om alla dina uppgifter och listor är utspridda över ett dussin appar. Metoden fungerar som synkroniseringen mellan två mycket populära appar, och om du använder båda, så visar metoden ovan sig vara en smart lösning för att ha allt under ett och samma tak.